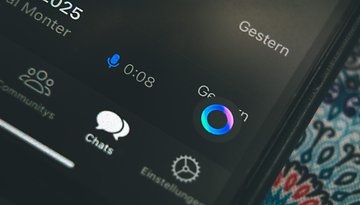Truco genial para portátiles con Windows: así puedes comprobar el estado de la batería en segundos


Desde que mucha gente trabaja desde casa en modo teletrabajo, el portátil se ha convertido en un elemento indispensable sobre el escritorio o la mesa del comedor. Te mostramos un truco con el que puedes comprobar rápida y fácilmente el estado de la batería de tu portátil con Windows.
Quien trabaja con un portátil suele tenerlo conectado al cargador. Pero, ¿qué pasa si quieres cambiar de lugar? En ese caso, la batería del portátil debe tener suficiente energía como para que no tengas que volver enseguida a buscar el cargador o regresar al sitio anterior. Un indicador de cuánta autonomía queda sin estar enchufado es el icono de la batería en la parte inferior derecha de la barra de tareas de Windows. Si dejas el puntero del ratón unos segundos sobre él, Windows te indica cuánto tiempo puedes seguir trabajando sin corriente. Sin embargo, esto es solo una estimación, y depende del brillo de la pantalla y de las tareas que estés realizando.
Casi todos los portátiles con Windows tienen esta función oculta para comprobar la batería
Además, el porcentaje de carga y la duración estimada en horas y minutos no dicen nada sobre el estado real de la batería. Con un sencillo truco, que está oculto en casi todos los portátiles con Windows, puedes comprobar el estado de la batería. Así sabrás qué bien está funcionando en comparación con cuando era nueva. También podrás ver cuántos ciclos de carga ha tenido y cuánta capacidad ha perdido con el tiempo.
Así puedes comprobar la batería de tu portátil de forma rápida y sencilla
Primero, escribe “CMD” en el campo de búsqueda en la esquina inferior izquierda de la barra de tareas. Aparecerá la opción "Símbolo del sistema" o "Command Prompt". Haz clic para abrir una nueva ventana. Para guardar el informe sobre el estado de la batería en el escritorio, escribe lo siguiente en la ventana (sin el punto final): cd %HOMEPATH%/Desktop También puedes copiar y pegar el texto. Luego, pulsa Enter.
A continuación, escribe esto: powercfg /batteryreport. También puedes copiar y pegar esta línea. Windows generará un “Battery Report” que aparecerá en tu escritorio. Haz doble clic para abrir el informe en una ventana del navegador.
Esto te muestra el informe de batería
En la sección Installed Batteries, el informe te indica, por ejemplo, la capacidad energética de la batería en mWh. Debajo verás el número de ciclos de carga. En Recent Usage se muestra, con fecha y hora, el porcentaje de batería que tenías y si el portátil estaba funcionando con batería o conectado a la corriente. Así puedes ver qué rápido se descarga la batería.
En Usage History puedes ver cuándo se cargó por primera vez la batería de tu portátil con Windows y en qué días y durante cuánto tiempo usaste el ordenador. El dato probablemente más importante del informe es la sección Battery Capacity History. Aquí se muestra cómo ha disminuido el rendimiento de la batería con el tiempo – y qué tan rápido. Si comparas el valor actual con la capacidad cuando el portátil era nuevo, tendrás una buena idea de cuánta energía ha perdido ya la batería.
Consejo: Si quieres comprar un portátil de segunda mano, puedes pedirle al vendedor este Battery Report. Así sabrás cuánta autonomía real tiene el equipo. Esto puede ser un argumento importante a favor o en contra de la compra, especialmente si la batería no se puede reemplazar.