Google Chromecast: cómo compartir la pantalla de tu PC o Mac en tu TV


Disponible desde hace varios años en España, Google Chromecast es sin duda uno de los dispositivos de Google más vendidos. Su éxito se explica fácilmente: es asequible, fácil de instalar y fácil de usar. En este artículo te explicamos cómo compartir la pantalla de tu PC o Mac en tu televisor con Chromecast.
Comercializado en torno a los 30 euros, Google Chromecast seduce a una audiencia particularmente amplia. Se trata de una pequeña tecla HDMI que se conecta a tu televisor (que debe tener un puerto HDMI, por supuesto) y te permite transmitir vídeos o música desde tu smartphone a tu televisor. Sin embargo, con Chromecast también puedes compartir la pantalla de tu PC o Mac en tu TV y disfrutar de tus contenidos en una pantalla más grande.
¿Cómo funciona?
Si solo estás conectando Google Chromecast a tu TV, no va a funcionar. De hecho, es necesario controlarlo desde un smartphone (Android o iPhone), una tablet (Android o iPad) o un ordenador (Mac o PC) conectado a la misma red WiFi. Afortunadamente, Google ha simplificado la instalación y puedes comenzar a transmitir contenido a tu televisor rápidamente.
Si acabas de comprar tu Chromecast, primero debes instalar la aplicación Google Home en tu teléfono o tablet y configurarlo antes de continuar. Te dejamos un link con el análisis donde puedes encontrar cómo hacerlo (busca en el apartado de 'Instalación').
Compartir la pantalla de tu PC o Mac en tu TV nunca fue tan fácil
Para transmitir la pantalla de tu PC o Mac, primero debes descargar e instalar el navegador Chrome. Desde la versión 62, ya no es necesario descargar una extensión como Google Cast. Chrome ofrece la función de forma nativa. Para hacerlo, simplemente ve al menú en la parte superior derecha simbolizado por los tres puntos y luego haz clic directamente en la opción 'Caster'.
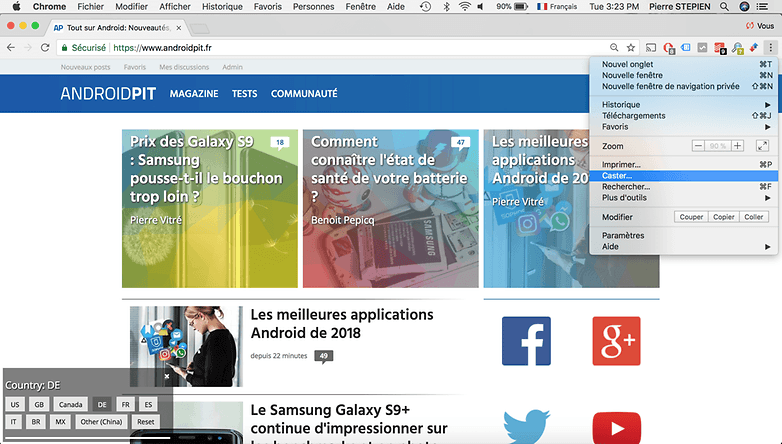
A continuación, elige el Chromecast en el que deseas transmitir la pantalla de tu PC. A continuación, puedes elegir lanzar la pestaña o el escritorio.
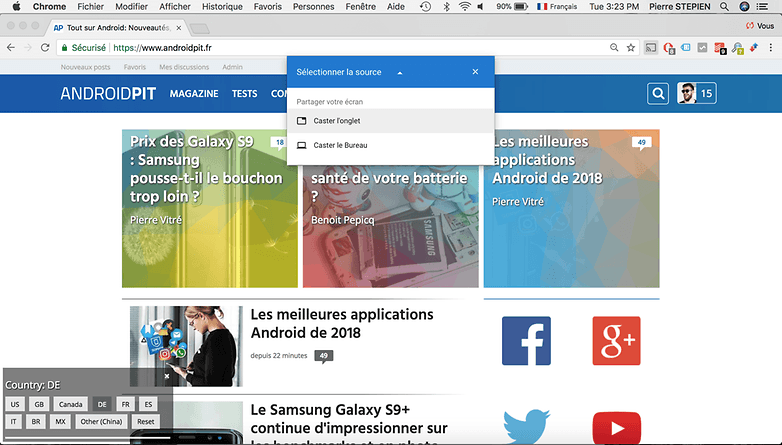
Cuando lanzas una pestaña, aparece un icono azul "Cast" en el lado izquierdo de la pestaña del navegador. Puedes ajustar el volumen o dejar de transmitir la pestaña cuando lo desees.
Si intentas compartir tu escritorio completo, se te pedirá que elijas exactamente lo que deseas compartir en tu escritorio y si también deseas compartir el sonido. Ten en cuenta también que, al compartir, se muestra el mensaje "Chrome Media Router comparte tu pantalla [y sonido]". Es posible ocultar este mensaje. Cuando regresas a la ventana de Chrome podrás detener la transmisión.

Finalmente, es importante tener en cuenta que algunos sitios web te permiten transmitir el contenido directamente en tu televisor. Este es el caso, por ejemplo, de Netflix. Si haces esto, tendrás una mejora considerable en el rendimiento porque está mejor optimizado y no te desesperarás por problemas de fluidez.
¿Utilizas con frecuencia esta función?

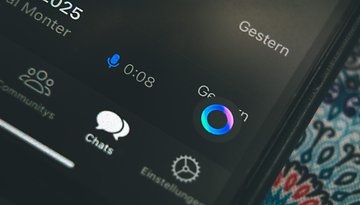







Hola intento compartir el escritorio, me aparece mensaje para compartirlo pero no me pregunta por el sonido, el cual no puedo escuchar a trave de la TV. Como puedo solucionarlo?