Cómo cambiar el teclado de tu smartphone Android
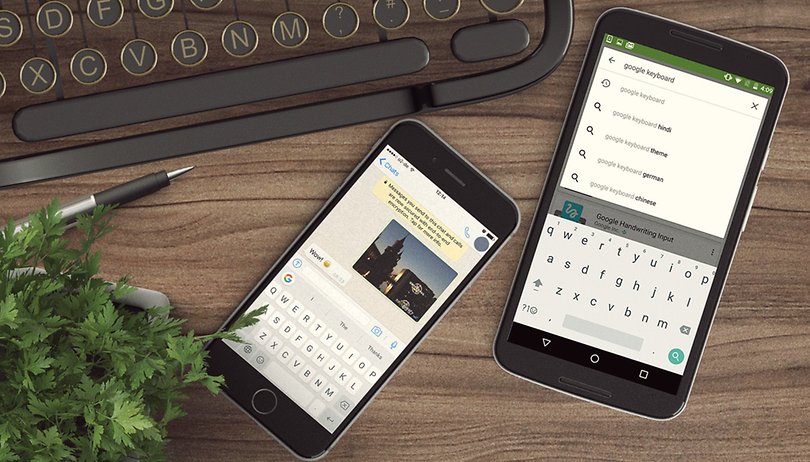

Android cuenta con un gran número de teclados disponibles en la Play Store. Muchos de ellos ofrecen innumerables ventajas respecto al sistema que viene por defecto, como opciones avanzadas de personalización o interfaces completamente distintas. Descubre cómo cambiar el teclado de tu smartphone siguiendo estos sencillos pasos que te enseñamos en nuestro artículo.
Cómo descargar un nuevo teclado
Existe una gran cantidad de teclados virtuales disponibles en la Play Store. Algunos de los más conocidos son Gboard, SwiftKey y Swype Keyboard, diseñados para escribir deslizando el dedo por la pantalla en lugar de pulsar sobre cada una de las teclas. Otros, como NovaKey, ofrecen interfaces completamente distintas a las del teclado tradicional.
Para poder ver y descargar los teclados disponibles solo tienes que entrar en 'Play Store' y, en el apartado de 'Aplicaciones', elegir 'Productividad'. En esta lista aparecerán los teclados más descargados en Android. La mayoría son gratis (o al menos ofrecen una versión gratuita y otra de pago).
Cómo instalar un teclado en Android
Cuando descargamos un nuevo teclado en Android, este queda almacenado en el sistema pero no aparece automáticamente cuando utilizamos aplicaciones como WhatsApp o Gmail. Para poder activarlo y marcarlo como método predeterminado de escritura, debemos seguir los siguientes pasos:
- Dirígete al menú de 'Ajustes' y elige 'Idioma y entrada de texto'.
- Ahora entra en Teclado virtual o Teclado en pantalla > Administrar teclados.
- Selecciona cuáles de los teclados descargados quieres mantener activos marcando el check de la izquierda.
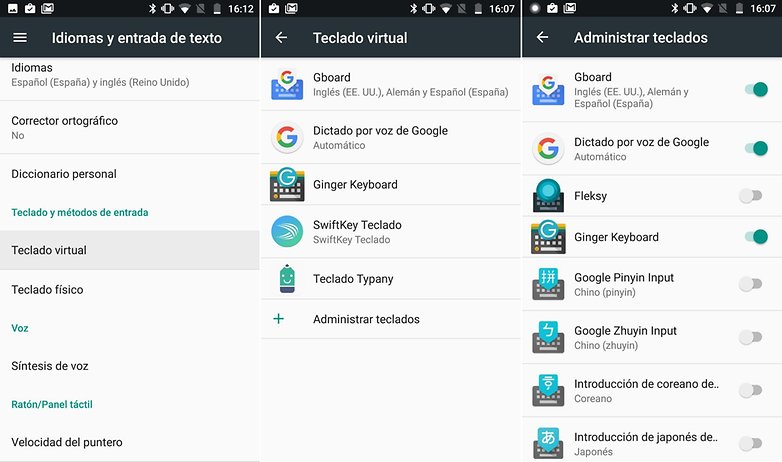
Todos los teclados de Android (tanto el predeterminado como los descargables en la Play Store) ofrecen diferentes opciones de personalización. Para acceder a estas funciones solo tienes que pulsar en el botón que aparece en la parte derecha de cada teclado para comprobar qué opciones ofrece. Los teclados por defecto suelen incluir distintas interfaces, cambios en texto predictivo, corrección automática, etc.
Para cambiar entre los teclados activos solo tenemos que pulsar en el botón con el icono de teclado abajo a la derecha cuando aparece el teclado virtual.
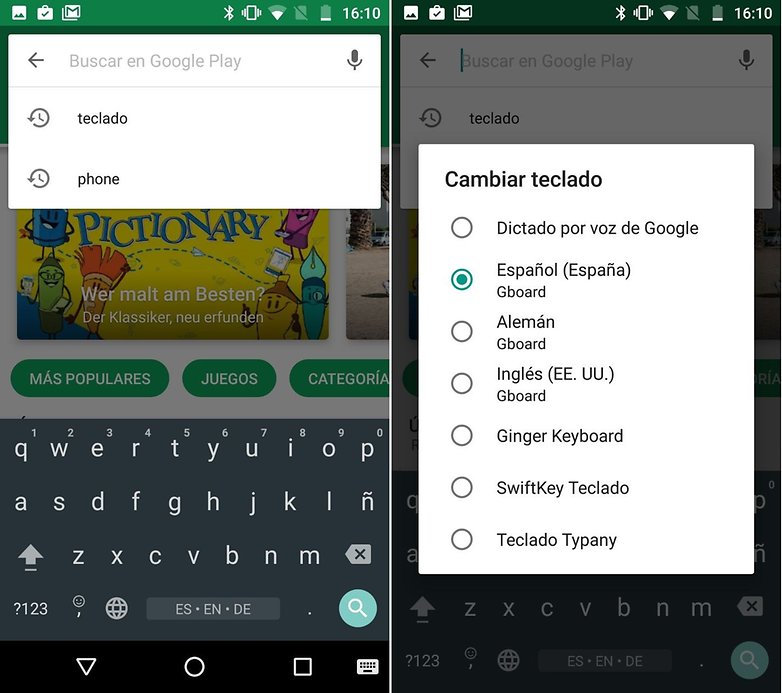
¿Qué teclado prefieres utilizar en tu teléfono? Cuéntanoslo en los comentarios.








Y yo sigo en Swype. No he encontrado el teclado ideal. Sin emojis pero ha sido para mí el mejor en todo lo demás.
SwiftKey sigue mejorando de manera monstruosa, el Gboard está atrasado como 2 años comparándolos
Yo utilizo G-board de Google y estoy muy contento
Hace años que utilizo el teclado de Google, tiene todo lo necesario y, a la vez, es sencillo. ¿Alguna utilidad que no tenga y os parezca interesante? Saludos.
El fallo que le veo a gboard es que no guarda los datos personales en la predicción como los correos electrónicos y eso me incomoda mucho. Sabes si hay forma de corregir eso?