Utiliza Android como si fueras un profesional
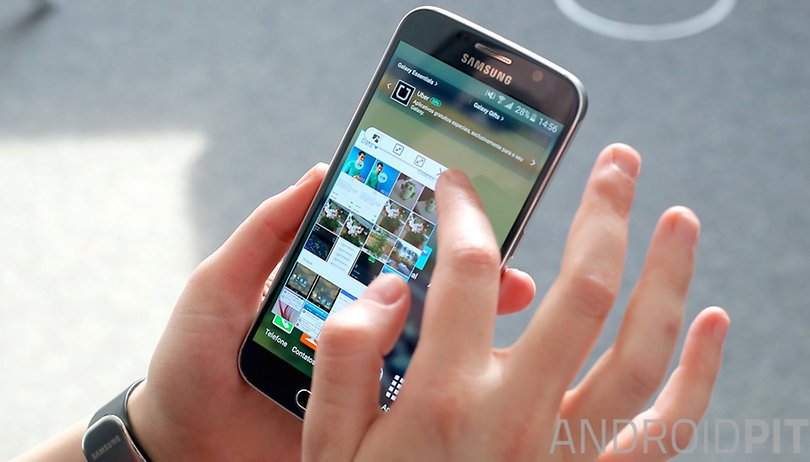

Android está repleto de características que no son del todo aprovechadas por sus usuarios y que podrían facilitarle más de una tarea. En este artículo te mostraremos una serie de características que te harán parecer un profesional o, simplemente, recordarte que esas características que usabas y has olvidado siguen ahí, esperándote, sentadas, a que vuelvas a confiar en ellas.
Atajos:
- Búsqueda por voz
- Respuesta automática de e-mails
- Interrupciones de prioridad
- Modo de ahorro de energía
- Ahorrar datos mientras se navega
- WiFi Protected Setup
- Android Beam
- Límite de datos
- USB-Tethering
- Bloqueo inteligente
- Anclaje de aplicaciones
- Información de aplicaciones
1. Ok Google: toca menos, aprende más
Los smartphones más viejos de Android pueden conseguir esta característica de forma totalmente gratuita para convertirse en tu asistente preferido, aunque requiere de conexión a internet. La búsqueda por voz de Google se puede activar diciendo "Ok Google" y, a partir de ahí, escucha tus peticiones. Puedes preguntar a tu smartphone si mañana va a llover o buscar las capacidades sobrenaturales de Chuck Norris. Eso sí, hay una serie de comandos de Google Now que deberías conocer antes.
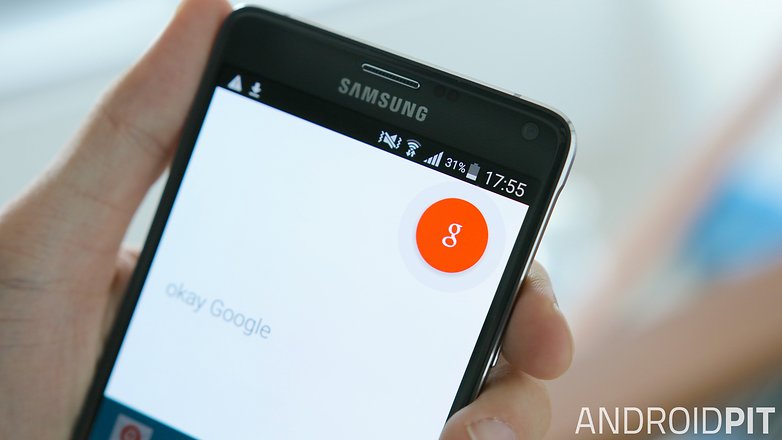
2. Inbox y su respuesta automática de e-mails
La aplicación más inteligente de correo electrónico es Inbox de Gmail. Puedes organizar tus correos electrónicos automáticamente, ver las citas y recordatorios como tareas, y un montón de cosas más. Pero lo mejor de todo es que puedes responder de una forma muy ágil a cualquier correo.
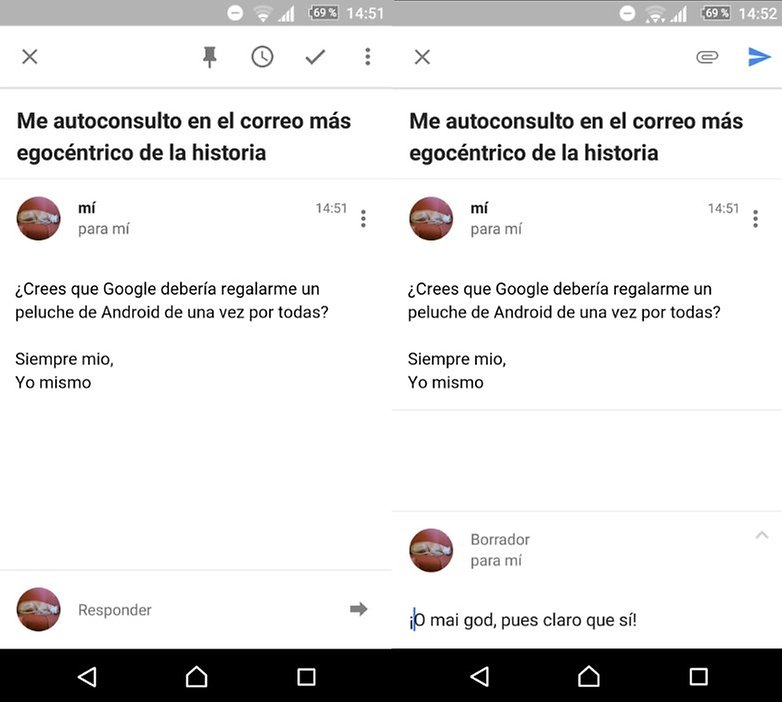
Tener en todo momento justo arriba lo que te han escrito para poder responder sin tener que ir volviendo atrás a cada momento es una de las mejores cosas que tiene esta aplicación. En la versión en inglés es capaz de reconocer el contenido de lo que te han enviado y darte un total de tres sugerencias de respuestas (ninguna de ellas es grosera), por lo que es posible que pronto veamos esta característica tan interesante en la versión en español.
3. Modo prioridad: para que tu smartphone sólo te moleste cuando sea importante
Dado que en Android Lollipop no hay un modo silencio como tal (al menos no en la versión stock), por lo menos puedes decidir entre tres modos de notificaciones: Ninguna, prioridad y todo. La segunda de ellas, configurada de forma adecuada, puede ser la mejor de las tres.
Aprieta uno de los botones de volumen y, a continuación, haz click en el icono de ajustes para acceder al menú. En algunos casos existe menú rápido que te ahorra alguna pulsación que otra. Una vez dentro del menú, podrás configurar si quieres que tu terminal suene en ciertos eventos y recordatorios, llamadas o mensajes.
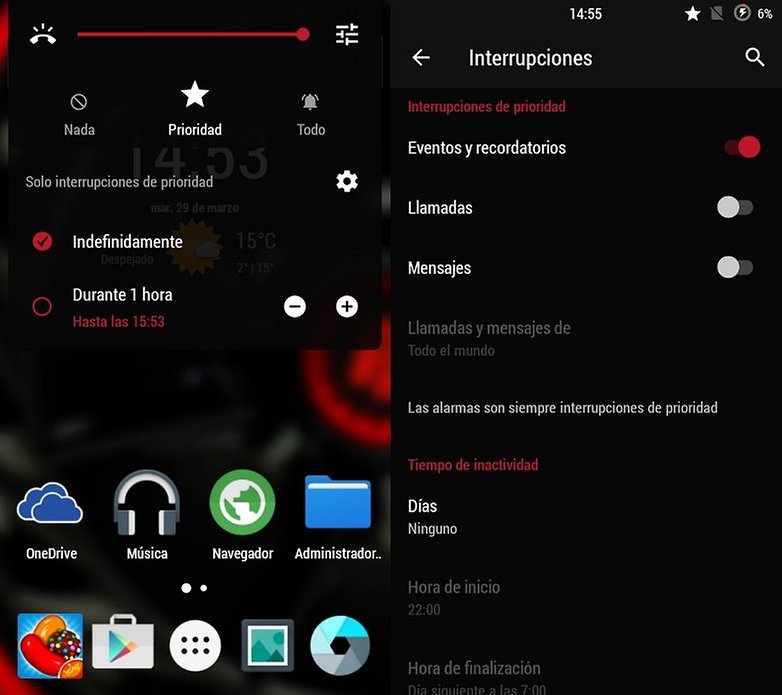
Es más rápido configurar el modo Nada, porque a partir de Android 5.1 puedes configurarlo de forma que no te moleste hasta la próxima alarma, lo cual te va a garantizar una noche tranquila soñando con ovejitas verdes y antenitas como las de Android. Hay que advertir una cosa: Facebook Messenger no ha tenido en cuenta estas directrices de Android a la hora de programarlo, por lo que te notificará de cualquier manera, aunque siempre puedes negar las notificaciones desde la propia app.
4. Utiliza el modo ahorro de energía para llegar con batería al final de día
¿Estarás todo el día en la calle y se te ha olvidado el cargador o la batería de repuesto? No te preocupes, porque Android tiene desde 5.0 un modo de ahorro de energía. Muchos fabricantes ya incorporaban sus propias formas de extender la duración de la batería para esa llamada tan importante en un momento crítico.
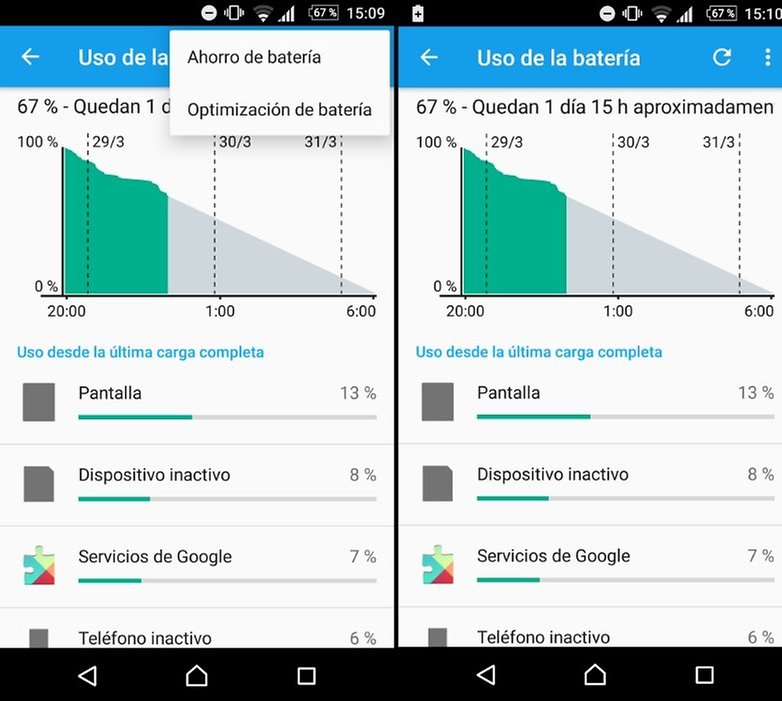
El modo ahorro de batería hace que puedas aguantar todo el fin de semana con una sola carga limitando de forma considerable las actividades en segundo plano y haciendo que entre en un standby más profundo cuando la pantalla está apagada. Debes tener en cuenta que los e-mails y mensajes de Whatsapp los recibirás una vez enciendas la pantalla, y que el rendimiento en algunos casos es tan limitado que navegar por internet es poco menos que un milagro. No obstante, hay algunos trucos para ahorrar batería que querrás saber.
5. Límite de datos de Chrome: conserva megas de tu tarifa para enviar fotos a tu pareja
Si eres de los que utilizan continuamente Google Chrome para navegar, puedes ahorrar datos de tu tarifa. Para ello, en Chrome, vete al menú de configuración, busca Economizador de datos y actívalo. Al cabo de unos días verás el porcentaje de datos que has ahorrado al navegar con Chrome.
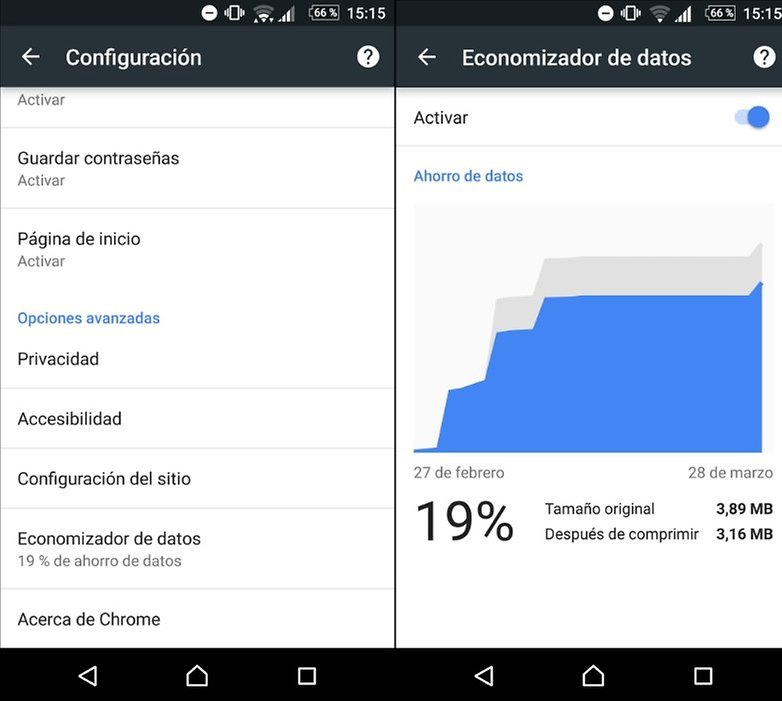
6. Botón WPS: ahorra tiempo al conectarte a la WLAN
¿Sabías que te puedes conectar a una WLAN de forma segura sin necesidad de introducir contraseña? Hay un botón en el router que puede llamarse "Inicio de sesión" o WPS/Reset, o simplemente puede ser un icono con dos flechas, como se muestra en la foto de abajo. En la configuración avanzada de Wi-Fi verás la opción Botón WPS, en la que al entrar tienes unos segundos para apretar el botón adecuado en el router. Durante ese tiempo, cualquiera puede tener acceso si pulsa el mismo botón. Es una forma de conectarte de forma segura a una red Wi-Fi sin necesidad de contraseña.
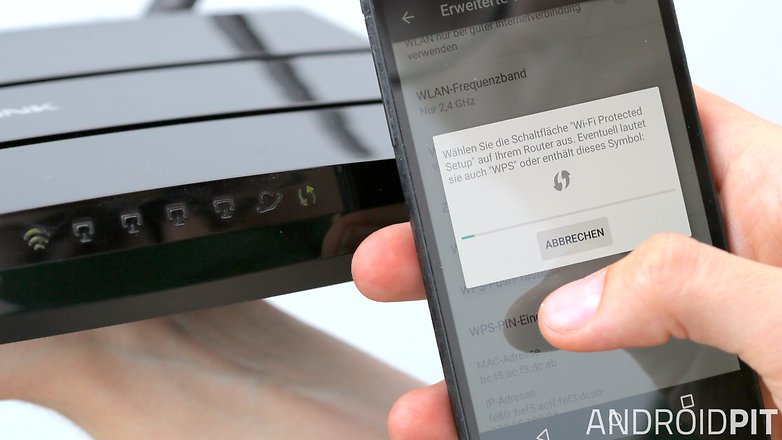
7. Android Beam: transfiere archivos o fotos de forma mágica
Una de las características de Android más subestimadas es Android Beam, al cual cada fabricante le pone un nombre algo diferente, pero que en todas partes hace lo mismo: puedes transferir pequeñas cantidades de datos emparejando dispositivos a través de Bluetooth, incluso a través de una WLAN para transferir grandes cantidades de datos. La condición para usar Android Beam es que ambos dispositivos tengan NFC.
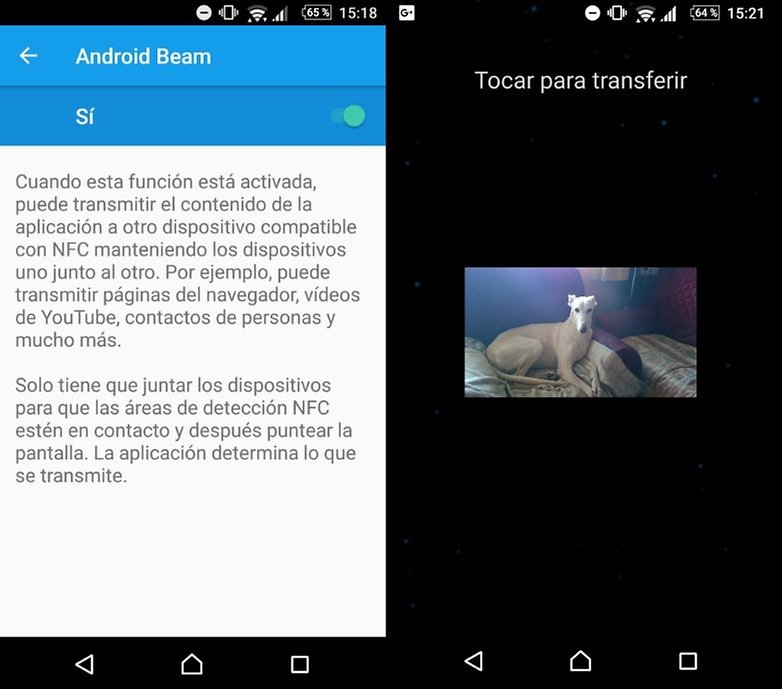
El primer paso es tener activado en ambos dispositivos Android Beam. Vete a Ajustes > Conexiones inalámbricas y redes > Más > Android Beam. Si la opción aparece en gris, debes activar el NFC. Ya tienes activada uan interesante característica que no muchos tienen en cuenta.
Si mantienes dos smartphones espalda contra espalda (con el NFC activado, claro), podrás compartir fotos, contactos u otros archivos que tengas en pantalla. El teléfono te preguntará si quieres compartir esa información con otro dispositivo, y una vez aceptada la solicitud y confirmada en el terminal receptor, en breves habrás conpartido aquello que hayas decidido.

Android Beam te permite transferir desde fotos hasta enlaces de páginas web, pasando por canciones y archivos.
8. Límite de datos: no te quedes sin tus megas
Muchas personas tienen un plan de datos muy caro para tener los suficientes megas (o gigas) para navegar todo el mes. Aun así, algunas personas se pasan de los megas contratados, de forma que al final del mes te puede llegar una factura más alta de lo normal por consumir más datos de los contratados. Lo más adecuado es desconectar los datos móviles cuando no se usen.
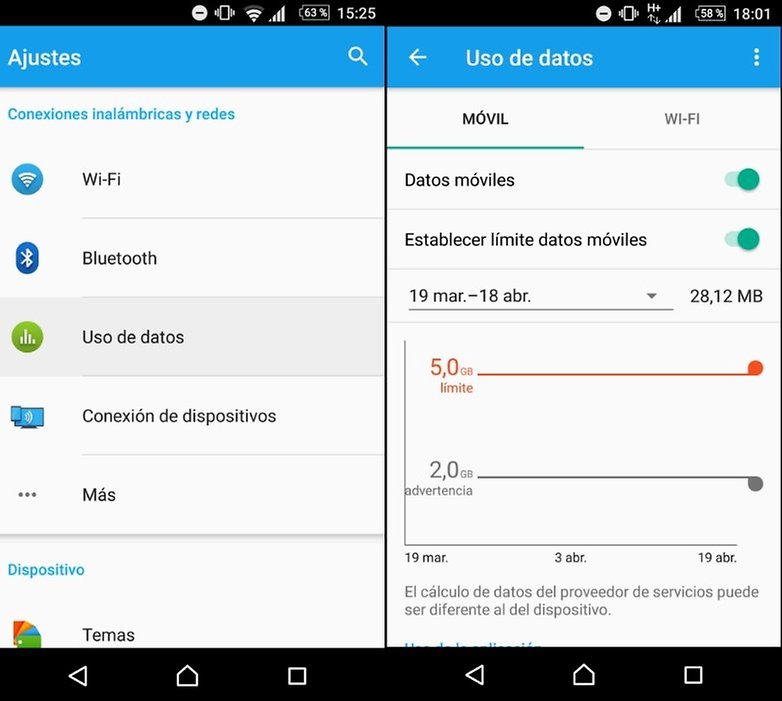
Vete a los ajustes del dispositivo y, dentro de redes inalámbricas, pulsa sobre Uso de datos. Si tienes los datos activados, aparecerá la opción Establecer límite de datos móviles, tras lo cual te avisa un cartel de que, una vez superados los megas, los datos móviles se desactivarán.
9. Anclaje USB: utiliza el móvil como módem
Si en tu casa o en el trabajo sucede que la conexión de internet falla, puedes usar un smartphone como módem, de forma que podrás mitigar ese desafortunado fallo.
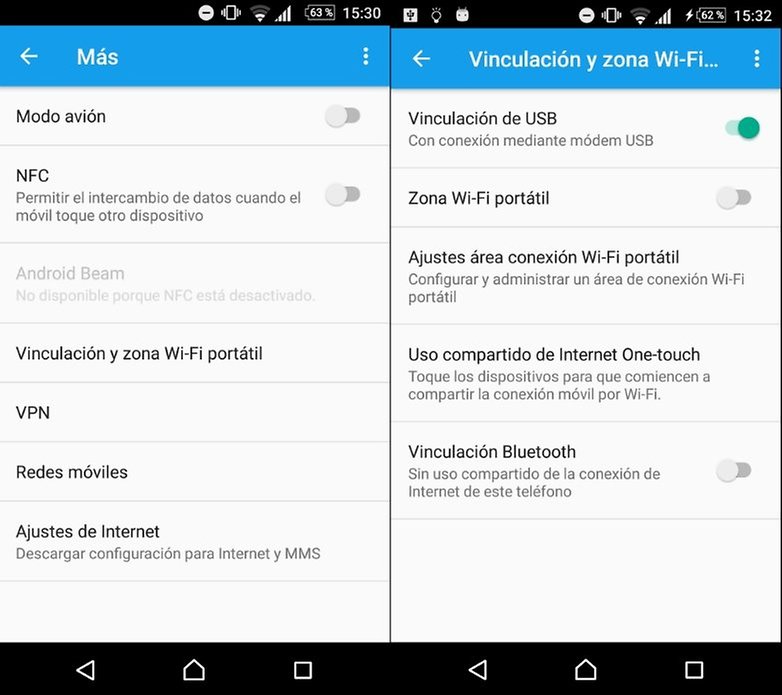
Para poder activar el anclaje USB debes conectar tu smartphone con el ordenador, entrar en Ajustes > Más > Vinculación y zona Wi-Fi portátil y cambiar el interruptor de Vinculación de USB. Para garantizar que puedas usar losd atos móviles, lo mejor es tener la conexión Wi-Fi (que estará fallando, sino no haría falta esto) apagada.
10. Smart Lock: Desbloquea el smartphone por arte de magia
Una de las características más desconocidas que viene con los smartphones Android es Smart Lock, el cual permite que tu smartphone sea mucho más fácil de desbloquear en aquellos momentos que hayas configurado previamente. De esta forma podrás evitar tener que introducir el PIN o patrón para desbloquear tu smartphone en, por ejemplo, tu casa.
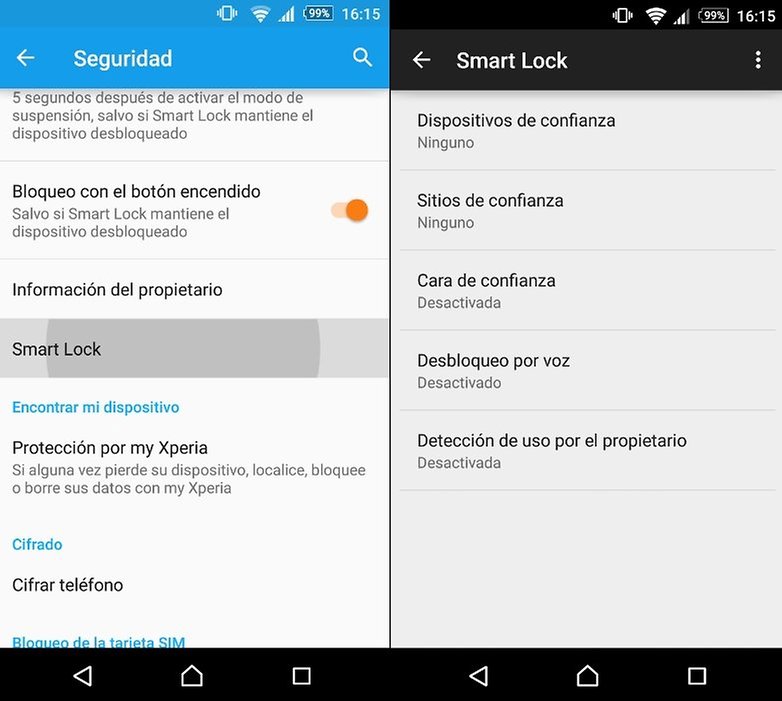
Smart Lock suele estar situado en diferente sitio según el fabricante, pero en la mayoría de casos es en Ajustes > Seguridad. Una vez entres en Smart Lock, podrás configurarlo a tu gusto.
11. Anclaje de apps
Si tienes varias aplicaciones privadas (Whatsapp, por ejemplo) y alguien te pide tu smartphone para algo, anclar la pantalla en la app en la que se encuentre puede ser un salvoconducto muy bueno. Puede ser una buena alternativa si no tienes un modo Invitado o Modo niños configurado. Actívalo en Ajustes > Seguridad, abajo del todo encontrarás anclaje de pantalla, selecciona sí y, a partir de entonces, en el menú de apps recientes, abajo del todo aparece un pin, lo seleccionas y quedará la pantalla anclada.
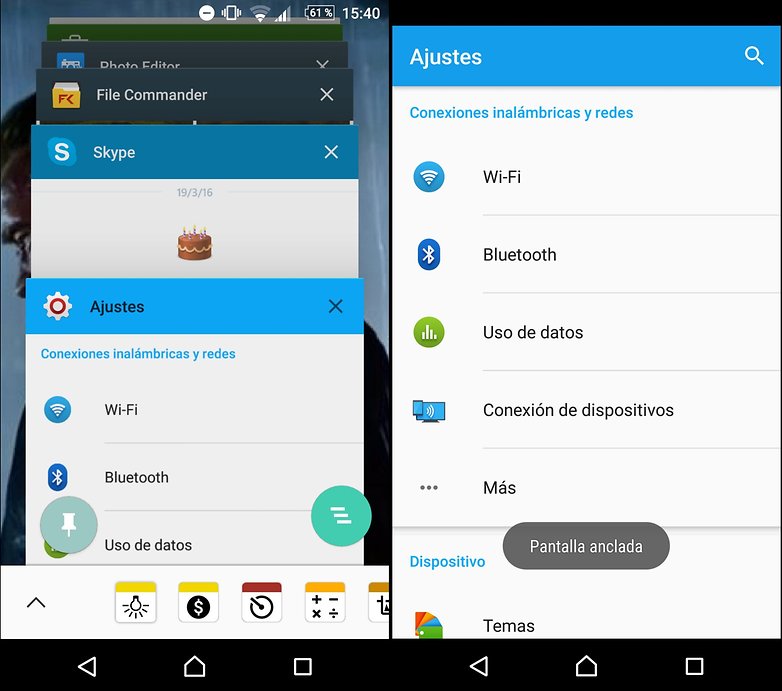
12. Gestiona tus aplicaciones
Si una aplicación se atasca de forma continua, se cierra o no arranca, es posible que tengas que desinstalarla, aunque no siempre es necesario. A veces algo tan sencillo como borrar los datos de la app puede resolver el problema. Para ello vete a Ajustes > Aplicaciones, busca la app problemática y gestiona lo que quieras hacer (borrar datos, desinstalar, etc.).
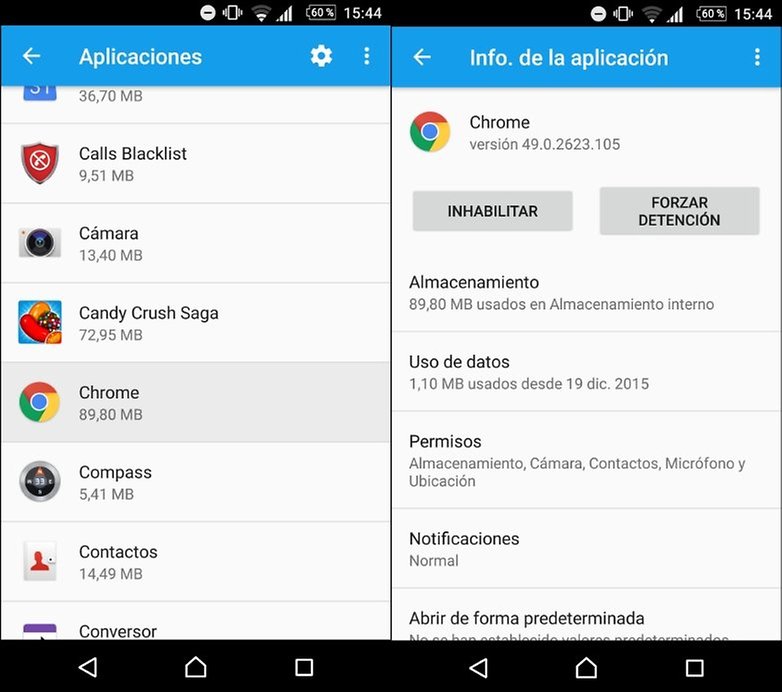
Si decides borrar los datos de la aplicación, entonces tendrás que volver a configurarla, por lo que lo mejor es que estés seguro antes de meterte en ese barrizal.
¿Se te ocurren más consejos para convertirnos a todos en profesionales de Android?








Muy buen articulo, simple y con algunas utilidades mas que se pueden hacer en Android.... te falto poner, como hacer root... para los que les interese en convertirse en usuario mas avanzado... Saludos
El root también es para profesionales de android.
¡¡¡Viva Android!! :-b
Gracias está bueno escribir guías simples ya que muchos usuarios no tienen idea de que existen
Gracias Santiago, cunado los que me prometieron actualizaciones me pasen de kitkat, probare estas utilidades. Saludos.
Hola Santiago
Un artículo muy interesante. Pero hay algo que no entiendo y es por qué entro en Accesibilidad y no aparece lo que te he oído comentar y
Seguridad "Una sola palabra" No me aparece tal y como aapare aquí "Ni soñarlo". Algo le a pasado al móvil ya que no aparecen las cosas que tu comentas. No puedo hacer varias cosas poesía ello. Un saludo amigo
Una Donostiarra ?
Real mente. Este artículo me encantó en serio me acordé de muchas funciones que me hacían la vida mas fácil al usar un poco menos mi móvil las olvide y al recordar me sentí como aliviado buen artículo
Muy bueno. En el punto 5 la mejor opción para ahorrar datos es opera mini.
El problema de Ópera Mini es que en algunas páginas fallan algunos recursos por la extrema compresión de webs. Por lo demás sin duda es el navegador que menos datos consume.
la diferencia es bestial aunque acabé por instalar opera y va mejor.
Muchas gracias por todo esto Santiago
Buenos consejos gracias ☺☺
Hola Santiago
El "Anclaje de APPs puede servirme para anclar la pag. en la que estoy escribiendo de manera que si pulso el botón con el que quito el teclado no desaparezca esta pag.? Ya que suele sucederme. Por ej. ahora pulso sin querer el botón para quitar el teclado y me desaparece todo lo que te he escrito. Es urgente encontrar una solución a este problema. Gracias y Un saludo
Una Donostiarra ?
Puede servirte para evitar que el navegador se te cierre, pero no puede evitar que, por ejemplo, vaya a la página anterior que hayas visitado porque no has salido de la aplicación.
Hola Santiago
Esto ya es una "Emergencia" no encuentro la posibilidad de desactivar Smart Lock.
En el Grand Prime si se puede activar pero en el S6 no sé cómo. Es más no se ve Seguridad como en esta imagen. Un saludo amigo
Una Donostiarra ?
Pero si de Santiago ya te despediste hace tiempo...
hola,alguien me puede ayudar a desactivar talback...gracias
Vete a Ajustes > Accesibilidad, ahí veras Talkback, que debería poner Activado, tocas y seleccionas desactivado y listo :).
Gracias por recopilar todas estas caracterisitcas en un solo artículo.
Muy buen articulo, muchas gracias.