Cómo pasar archivos de tu Android al PC


Son muchas las situaciones en las que necesitarás pasar archivos de tu smartphone a tu PC, y saber cómo hacerlo es fundamental para un usuario de Android. Desde liberar un poco de espacio en la memoria sacando las fotos y vídeos de las vacaciones, hasta pasar una nueva ROM a la SD para flashear. Aquí te explicamos varios métodos para transferir fotos o cualquier tipo de archivo desde tu smartphone al PC y viceversa.
Cómo pasar archivos del smartphone al ordenador
1. Transferir archivos mediante cable USB
Uno de los accesorios imprescindibles que suele ofrecer todo smartphone en su caja es un cable USB. En la mayoría de los casos es el mismo cable que usamos para conectar el dispositivo al cargador. Cualquier cable USB con conector micro USB debería poder servirte, siempre y cuando sea compatible con el puerto tipo B o C del smartphone.
Para transferir los archivos, lo primero que tienes que hacer es conectar tu smartphone al ordenador a través del cable USB. Cuando el PC reconozca tu dispositivo, los drivers se instalarán automáticamente y a continuación, verás un aviso en la barra de notificaciones del smartphone.
Si accedes a esa notificación te ofrecerá dos opciones para conectar el smartphone: Dispositivo multimedia (MTP) este es el método por defecto y el que elegiremos nosotros o Cámara (PTP) para transferir fotos o para ordenadores que no acepten el MTP. Si no tienes ningún aviso también puedes acceder a las conexiones USB a través de Ajustes > Almacenamiento, pulsar sobre los tres puntos para acceder al menú y pulsar sobre Conexión USB a ordenador.
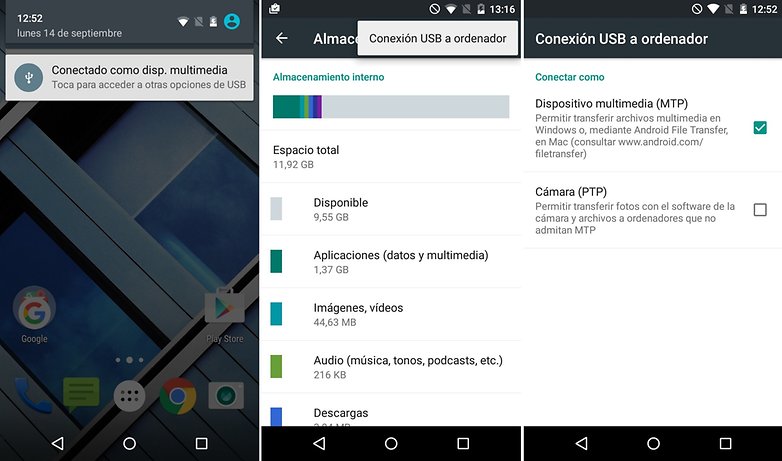
En la pantalla del PC deberás recibir una notificación indicando que el ordenador ha detectado el dispositivo. aquí puedes elegir que hacer, lo más normal es abrir la memoria del dispositivo en una ventana del explorador de archivos.
2. Transferir archivos mediante la nube
El almacenamiento en la nube se está haciendo cada vez más popular en el universo Android, por lo que seguramente sea el método escogido por muchos para almacenar sus archivos. Por otro lado, en el caso de que no tengas a mano un cable USB, esta es una buena alternativa para transferir vuestros archivos al PC. Lo único que necesitáis es conexión a internet.
Algunos de los servicios en la nube más populares son Dropbox, Google Drive o One Drive. Cada uno de ellos tiene su aplicación con la que podemos gestionar ese espacio de almacenamiento en la nube que nos ofrece (tanto gratuito como de pago). En este caso vamos a utilizar Google Drive pero en cualquier otro servicio el procedimiento es el mismo o muy parecido.
Entramos en la aplicación y pulsamos sobre el símbolo de '+', aparecerá un pequeño menú en el podemos elegir Subir. Busca el archivo que quieres pasar al ordenador y espera que suba.
Una vez subido el archivo a la nube, solo tienes que acceder a Google Drive desde tu ordenador y descargarlos a tu disco duro.
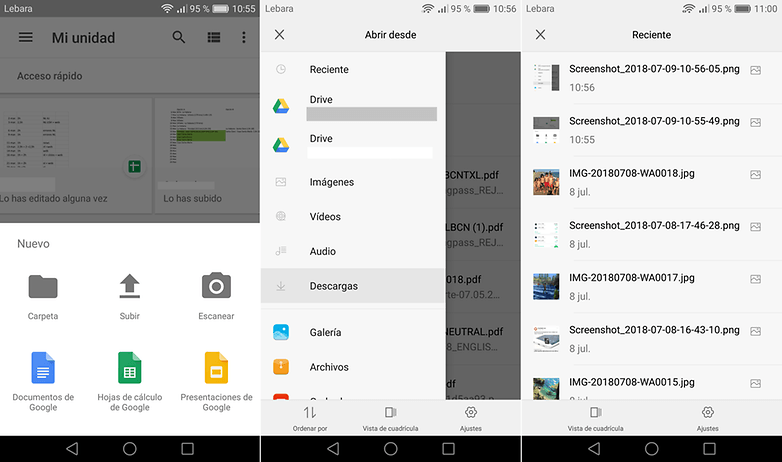
3. AirDroid
Esta aplicación es una solución completa para controlar tu smartphone desde el ordenador y ya de paso transferir archivos, y por supuesto sin utilizar ningún cable. Los dos dispositivos tienen que estar conectados a la misma red Wi-Fi para poder compartir información. Está disponible en Google Play para nuestro smartphone y para el ordenador podrás usarlo a través de su website o descargarte el programa.
Basta con ejecutar la aplicación e introducir la URL que nos muestra en el explorador de internet de nuestro ordenador. Una vez aceptemos la conexión en nuestro terminal, ya tendremos acceso desde el ordenador a los archivos de nuestro smartphone, pero también a las aplicaciones, a los mensajes, llamadas, etc.
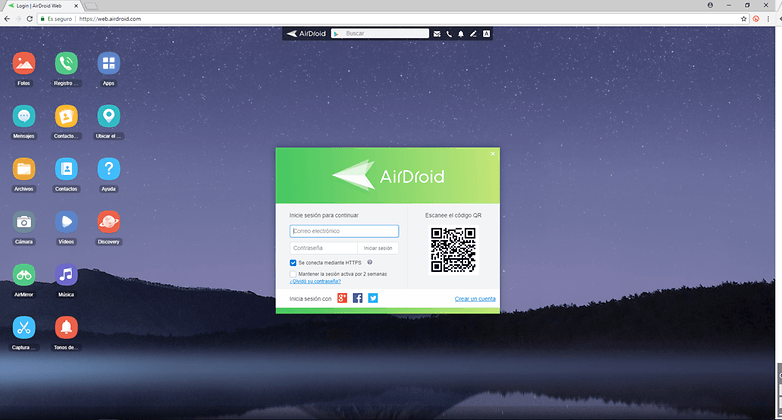
Esta puede que sea la solución más sencilla y completa para controlar nuestro smartphone desde el ordenador. Podremos controlar el dispositivo sin necesidad de sacarlo del bolsillo y sin perder la concentración al retirar la vista del ordenador, mejorando así nuestra productividad.
Hasta aquí llega nuestra recopilación de métodos para pasar archivos de Android al PC. ¿Qué os parecen? Si conocéis algún método alternativo, no dudéis en incluirlo en los comentarios.








Recomiendo Flip Transfer. Lo mejor es que funciona en cualquier dispositivo.
Easyjoin,más simple imposible
-
Admin
21 feb. 2019 Link al comentarioYo utilizo send anywhere desde hace bastante tiempo y me va bastante bien, os animo a probarlo (https://play.google.com/store/apps/details?id=com.estmob.android.sendanywhere)
Tengo años utilizando Xender, no necesito cables, ni internet ni router porque tiene la opción de colocar al teléfono como punto de acceso y en el computador gestionar los archivos desde el navegador
He probado las tres y, aunque es la mas complicada, la del cable, de momento, me parece la más segura. Otra opción que suelo utilizar es el socorrido Google Drive, One drive, etc. copias los archivos allí y los recuperas desde cualquier dispositivo. Saludos.
se os quedó atrás kde connect. Conectas tu celu por wifi y puedes transferir archivos y usar el celular como trackpad
De todas las más cómoda es usar Airdroid y si se tiene un producto de Apple, Documents de Readdle.
Pues depende del archivo, si lo quiero disponible en todos los dispositivos, lo subo a la nube, si es algo puntual, utiliza el cable. He utilizado mucho Airdroid y es una estupenda herramienta. Saludos.
Hola, hace años que me vengo preguntando lo miso y todavía no veo una solución... Hay alguna forma de compartir las carpetas del teléfono como si fuera una Pc? Es decir, que en la compu me aparezca el teléfono como si fuera una PC y luego entrar ahí y sacar o poner el contenido que sea?
Gracias!
Pregunta en el foro:
https://www.androidpit.es/foro/recientes
puedes instalar un servidor ftp al dispositivo android y luego hay apps para windows que te mapean la conexión FTP como si fuese una unidad normal.
O en Android puro, puedes escoger que te aparezca como unidad, no ser porque algunso fabricantes quitan esa posibildiad.
y qué tal Pushbullet? lauso desde hace años...maravillosa.
Tengo un problema importante. Mi Samsung Galaxy S4 mini se calló accidentalmente y la pantalla de los colores no se ve en absoluto. Pagar una nueva pantalla es un pastizal que no tengo y he adquirido un movil nuevo para no estar incomunicado. ¿Hay alguna manera de ver si puedo pasar mis fotos de whatsapp del móvil roto al nuevo sin la pantalla arreglada? También hay algunas capturas de pantalla que necesito con algo de urgencia.
Aquí te dejo un par de notas que te pueden ayudar:
http://www.androidpit.es/como-recuperar-archivos-de-un-smartphone-roto
Debe reflejar la pantalla del teléfono en la pantalla de su computadora y luego transferir sus archivos. La pantalla de su teléfono se reflejará claramente en la pantalla de la computadora. Recomiendo ApowerManager por usted.
Recomiendo airmore y apowersoft manager :D
Yo también utilizo AirMore, muy buena herramienta, totalmente recomendada!
Yo voto siempre por "Pushbullet" ... más que por airdroid
Hola Luis, muchas gracias. Yo suelo utilizar la nube normalmente, pero para los casos en los que no es posible o es mucho engorro tiro de Airdroid, una magnifica app. Un saludo.
Hola, yo tengo el problema, que surgió hace poco, que mediante Airdroid no me permite entrar a la tarjeta externa del celu, sabes a que se debe? Gracias!