Trucos y consejos para Chrome en Android
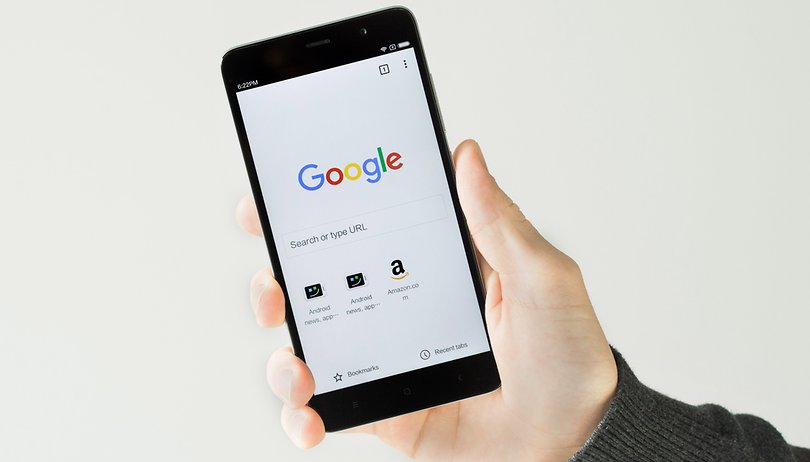

Chrome para Android es uno de los mejores navegadores web que puedes tener en tu smartphone y que encontrarás en el Play Store. Pero, ¿lo conoces a fondo? Chrome puede darte mucho más de lo que esperabas. Mejora tu experiencia con estos trucos para sacarle el máximo partido.
Adblocker para Chrome
Google Chrome tiene un bloqueador de publicidad de serie. Sin embargo, suele mostrar publicidad que cumpla los Better Ads Standards. Es decir, aparecerá publicidad siempre que ésta no cubra el contenido ni haga vibrar el dispositivo.
Pero si quieres tener un bloqueador de publicidad más agresivo o incluso la opción de código abierto uBlock Origin vas a tener que optar por otras alternativas. Brave Browser es un navegador basado en el proyecto Chromuim del que sale Chrome pero con un bloqueador de publicidad basado en blockchain. Para usar el famoso uBlock Origin necesitas tener Firefox para Android e instalar el complemento.
¿Puedo instalar extensiones en Chrome para Android?
No. desafortunadamente Chrome no admite complementos en Android. Esto es una gran desventaja si necesitamos tener sincronizadas extensiones de Chrome para escritorio con tus dispositivos móviles, simplemente no se puede. Si necesitas tener complementos la mejor alternativa vuelve a ser Mozilla Firefox.
Funciones experimentales de Chrome
Chrome tiene muchas funciones en desarrollo que puedes activar desde un menú secreto para probarlas. En la barra de direcciones introduce chrome://flags o about:flags para ver la lista de opciones disponibles.
Por ejemplo, tenemos la posibilidad de mover la barra de direcciones al fondo de la pantalla con las opciones llamadas Modern NTP laytout y Chrome Home activadas; también se puede forzar el modo lectura completo con la opción Reader Mode triggering.
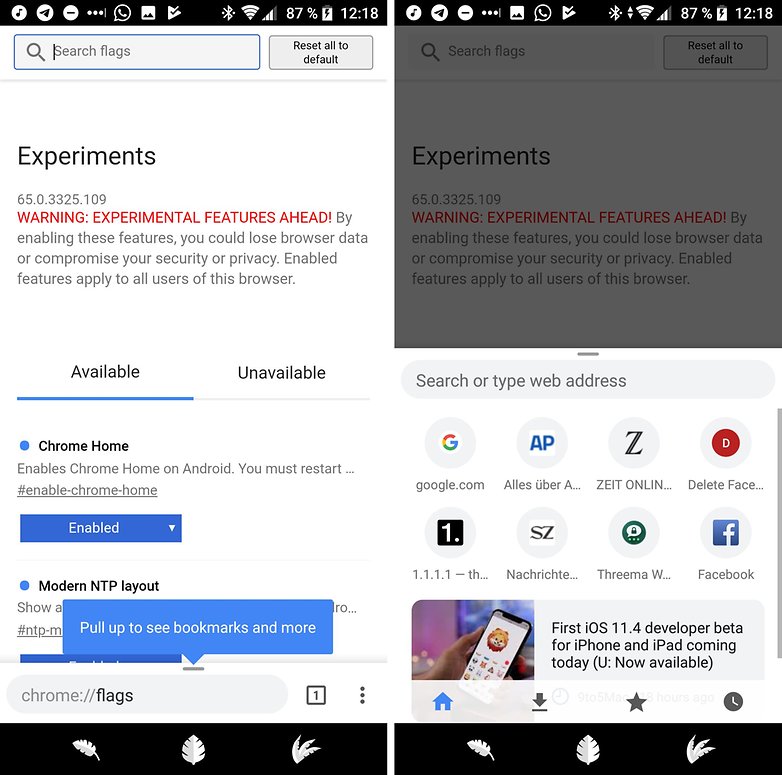
Personalizar las páginas en la pantalla de inicio
Cambiar la página de inicio en Chrome es muy fácil y sencillo. Entra en Chrome y en la página de inicio donde tienes la barra del buscador. Puedes eliminar las sugerencias de páginas que has visitado para dejar las páginas que más visitas. Solo tienes que pulsar prolongadamente sobre un acceso directo de una página y elegir eliminar. En este menú que aparece también puedes elegir abrir la web en una pestaña nueva o en una con modo de incógnito.
También puedes cambiar el motor de búsqueda de la página de inicio de Chrome pulsando sobre los tres puntitos arriba a la derecha y en Configuración > Motor de búsqueda, aunque las opciones son solo Yahoo o Bing. Si además te registras con la misma cuenta en Chrome para escritorio y en Chrome para Android podrás tener tus marcadores y pestañas recientes sincronizados tanto en el ordenador como en el smartphone.
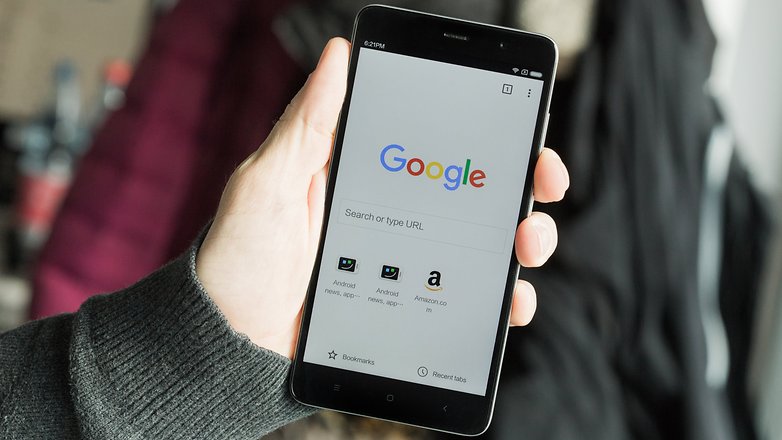
Bajar el consumo de datos
No siempre estamos conectados a una Wi-Fi con tarifa plana de internet. Para los que soléis navegar conectados desde la red móvil esta opción os viene de maravilla. Entra en 'Configuración' desde el menú de los tres puntos. Abajo del todo encontrarás una opción llamada 'Economizador de datos'. Cuando la activas la información que recibes se comprime en los servidores de Google para que consumas menos datos.
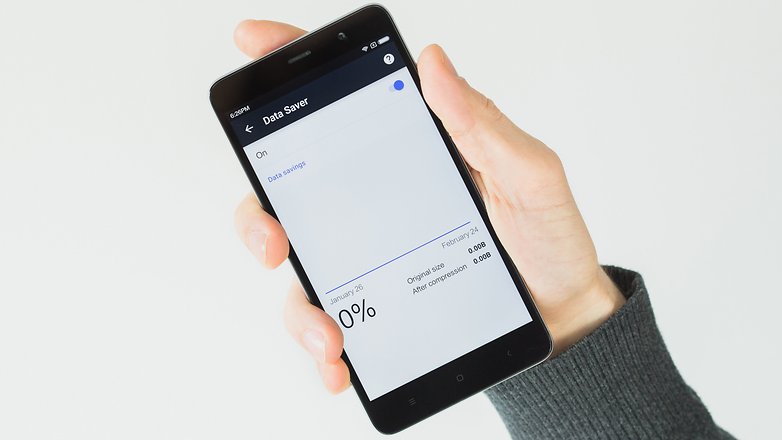
Juega cuando no tienes conexión
Si te quedas sin conexión a internet porque vas en el metro o en cualquier otra situación, puedes matar el tiempo jugando al huevo de pascua escondido en Chrome. Cuando te quedas sin internet en Chrome aparece un pequeño dinosaurio en el aviso. Si tocas la pantalla comenzará a correr. Vuelve a tocar la pantalla para ayudarle a saltar los cactus que se encuentra en su camino. Cada segundo que pasa es un punto. ¡A ver hasta dónde llegas!
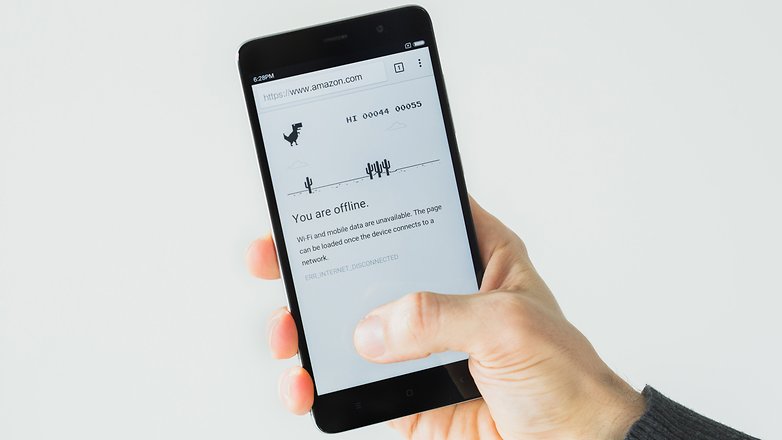
Zoom
Algunas páginas no están optimizadas para smartphones y a veces se hace muy difícil navegar por ellas. Por suerte, Chrome puede forzar el zoom para que funcione en cualquier página aunque esta no quiera. Para activarlo entra en Configuración > Accesibilidad > Forzar zoom.
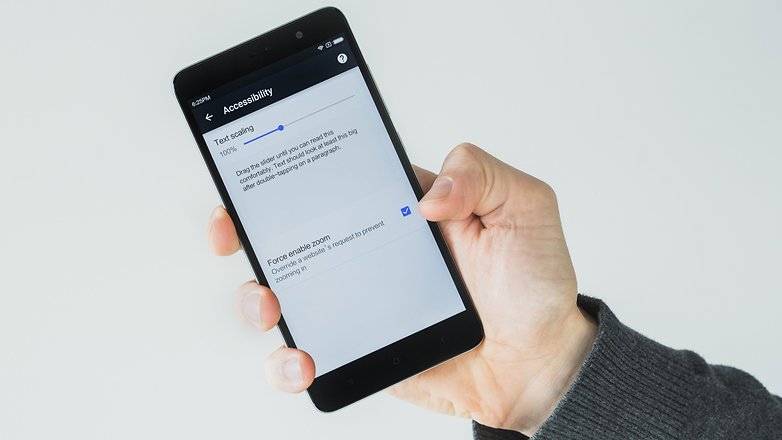
Accesos directos
Puedes tener accesos directos en la pantalla de inicio de tu smartphone al lado de tus aplicaciones favoritas. Navega a la página que quieres tener en el escritorio de tu smartphone. Pulsa sobre los tres puntos y elige 'Añadir a pantalla de inicio' del menú desplegable. Ahora edita el nombre con el que quieras que aparezca en la pantalla de inicio y pulsa sobre 'Añadir'.

¿Tienes algún truco más para Chrome en Android que quieras compartir?








Muy buen articulo y muy util
Me gustan bastante los accesos directos de Chrome, cada acceso directo se vuelve independiente, por lo que solo se accede a dicha página sin antes abrir el navegador.