Samsung Galaxy J3, J5 y J7 (2017): trucos y consejos

Todos los smartphones tienen muchas funciones ocultas o, al menos, difíciles de encontrar para el ojo poco entrenado de los no iniciados. Aunque a los expertos, entusiastas del bricolaje y curiosos empedernidos, les encanta escudriñar en las entrañas de la máquina para encontrarlos, otros no tienen tanta paciencia y prefieren buscar la lista en Internet. Así que aquí está la nuestra: os presentamos nuestros trucos y consejos para el Samsung Galaxy J7 (2017).
Samsung Galaxy J7 (2017)
Deshabilitar el modo Always On Display
Este truco es uno de los clásicos de los dispositivos Samsung. Por defecto, el fabricante activa el modo Always On Display, una función que muestra continuamente la fecha, la hora, el porcentaje de batería y los iconos de notificación. Este modo puede ser molesto, pero tranquilos, que se puede configurar. Para hacerlo, simplemente entrad en Configuración y seleccionad Always On Display en el menú de la parte superior de la pantalla. A continuación, podéis cambiar su apariencia (por ejemplo, a un reloj de agujas) o desactivar la función por completo.
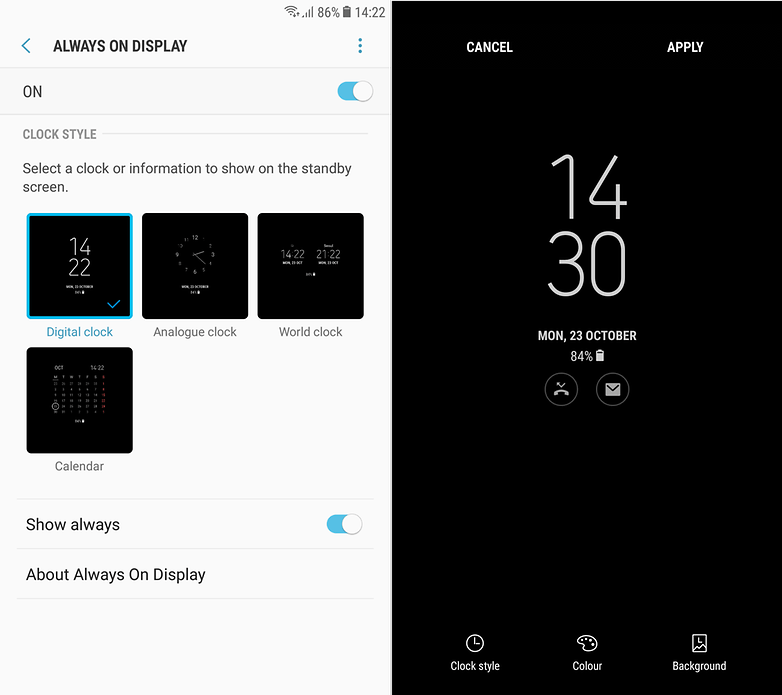
Samsung Galaxy J3 (2017) & J5 (2017) & J7 (2017)
Usad la pantalla con una sola mano con el botón de inicio
El Galaxy J7 está lejos de lo que podríamos considerar un smartphone compacto. Tiene una diagonal de 5.5 pulgadas, por lo que usarlo con una sola mano es difícil, si no imposible. Afortunadamente, Samsung ha pensado en este tipo de usuarios ofreciendo en sus smartphones una forma de usarlo con una sola mano. Mejor aún, se puede configurar el botón Home para que ajuste al tamaño de la pantalla.
Entrad en configuración y busque las funciones avanzadas y presionad "Modo de utilización con una sola mano". Seleccionad "Tecla". Ahora, al hacer 3 toques sucesivos en el botón Home, accederéis al menú. Usando una flecha, podréis optar por colocarlo en un lado u otro de la pantalla.
Activar el modo simplificado
Esta función, tan conveniente para algunos, existe en los smartphones Samsung desde hace ya un tiempo, pero es bastante desconocida. Es cierto que la mayoría de los usuarios desean utilizar el teléfono sin este modo, pero algunos, reacios a servirse de la tecnología, e incluso los tecnófobos, sólo quieren una pantalla con las funciones básicas, sin enredarse con las distintas páginas y los (demasiados) atajos, que les parecen un lío.
Para activar el modo simplificado, hay que entrar enlos ajustes de visualización. Luego solo hay que confirmar "Modo simplificado" y listo.
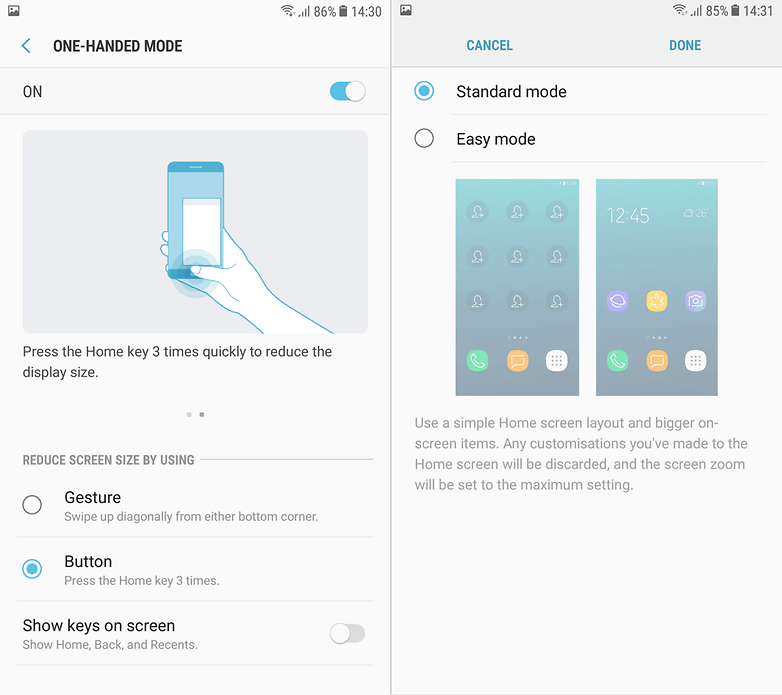
Probad el dispositivo
Es sencillo ver si el dispositivo está funcionando o no, pero, a veces después de una caída o si se nos ha derramado cerca un vaso, es posible que queramos realizar algunas pruebas. Simplemente hay que marcar el código * # 0 * # en el teléfono para acceder a varios tipos de pruebas, desde la visualización de los color hasta el reconocimiento táctil.
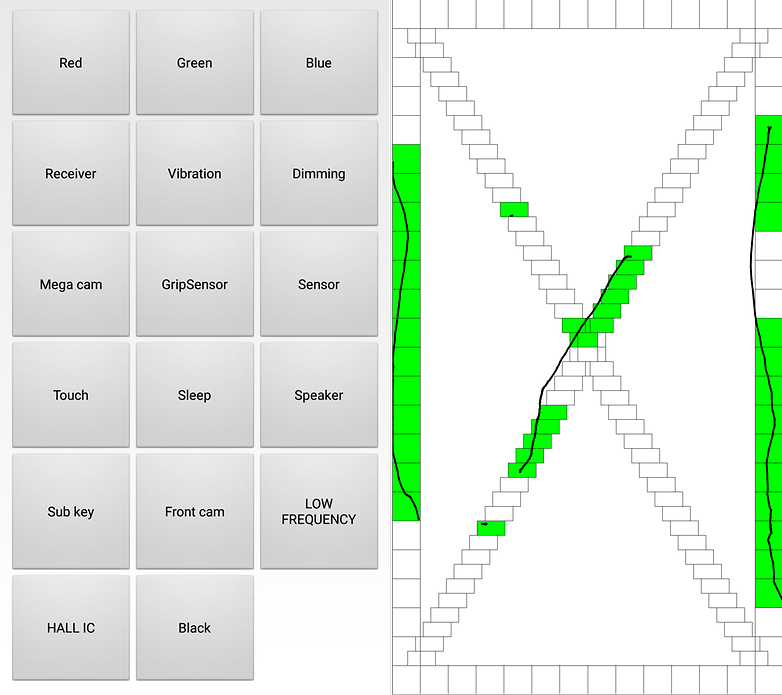
Hacer fotos sin tocar la pantalla
A veces tenemos que hacer una foto rápida, y mientras desbloqueamos el smartphone, pulsamos el icono de la cámara y el obturador, el objeto que queríamos inmortalizar ha desaparecido. Menos mal que los fabricantes han pensado en todo esto y ofrecen formas más sencillas de abrir la cámara y tomar una instantánea. En este J7 y, en general, en todos los smartphones Samsung, simplemente hay que tocar dos veces el botón Inicio para abrir la cámara y usar una de las teclas de volumen para hacer la fotografía. Es sencillo, ¿verdad?
Habilitar el modo de ventanas múltiples
Este modo es bien conocido por los usuarios habituales de Android pero los novatos, no tienen por qué conocerlo y es una pena porque puede ser muy práctico. Se pueden ver dos aplicaciones a la vez (una en la parte inferior de la pantalla, y la otro en la parte inferior), para ello hay que ir a configuración, funciones avanzadas, multiventanas y activar "Acción vista en pantalla dividida ". Luego id a una aplicación y mantened presionada la tecla multitarea (a la izquierda del botón Inicio). La pantalla se dividirá en dos partes, y se podrá cargar en el espacio libre la otra aplicación que queramos abrir.
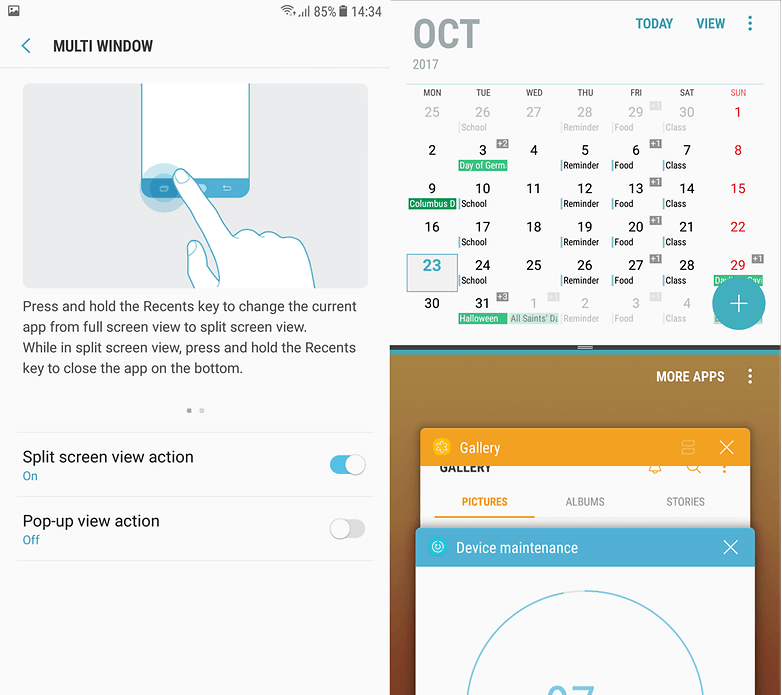
¿Conocéis otras funciones interesantes para este dispositivo?









