Los mejores trucos para Samsung Galaxy A3 2017 y A5 2017

Este año, Samsung ha lanzado una nueva versión de su Galaxy A3 y su Galaxy A5. Con esto, el fabricante demuestra su ambición: hacer que su oferta de smartphones de gama media evolucione con la serie completa de características útiles. Como el resto teléfonos, estos tienen algunas características ocultas que vale la pena conocer. Os las presentamos a continuación.
Activar/ desactivar el Game launcher y las Game tools
Los gamers, sin duda, verán la utilidad del "game launcher" y las "game tools". Permiten desactivar las notificaciones durante las sesiones de juego, o hacer una captura de pantalla de vídeo o de la partida, etc. Se puede activar / desactivar todo en un par de toques.
Sólo hay que ir a la configuración, buscar las funciones avanzadas y acceder al menú "Juegos". Aquí encontraréis las opciones que necesitáis.
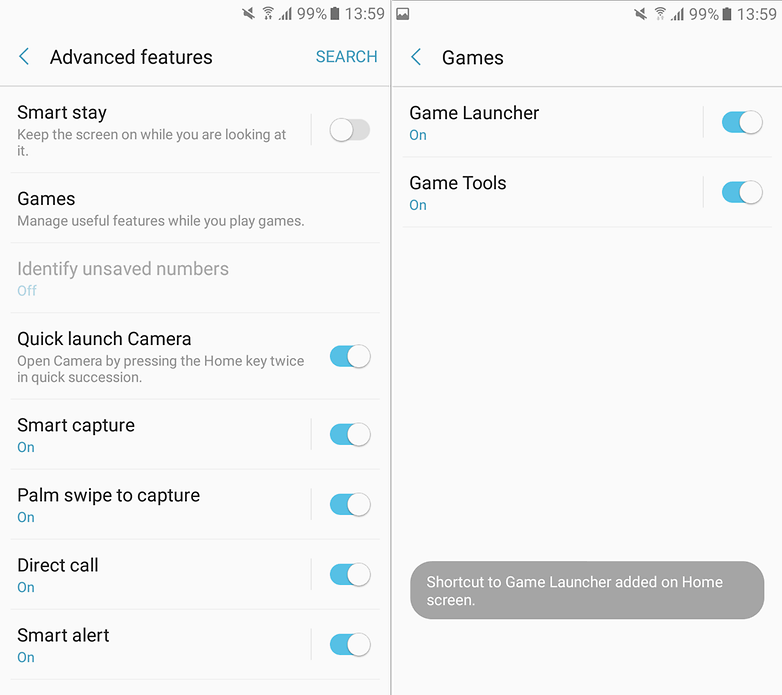
Hacer fotos con mayor facilidad
En la gran mayoría de los smartphones, se puede hacer una foto simplemente usando las teclas de volumen. Algunos tal vez prefieran pulsar el botón de la pantalla, y Samsung ha pensado en ellos. Se puede añadir un botón virtual en la cámara, que se puede mover donde queramos en la pantalla de la aplicación: solo hay que pulsarlo para sacar una foto.
Para activarlo, basta con entrar en la aplicación de la cámara y acceder a los parámetros (la rueda dentada de arriba a la derecha). Desplazándoos por el menú encontraréis "Tecla de cámara flotante". Una vez activado el botón aparecerá en la aplicación de la cámara.
Recordad que se puede iniciar la cámara pulsando dos veces sobre la aplicación de la cámara. No hace falta buscar el icono de la cámara en la pantalla de inicio!
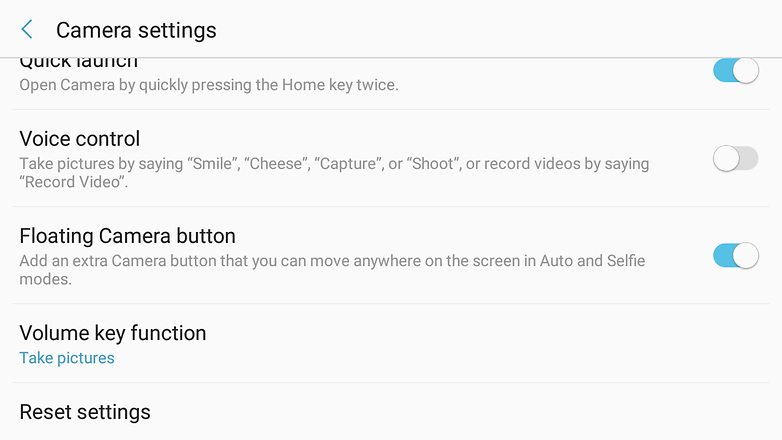
Personalización de la interfaz
Algunas personas (incluido yo) consideran que TouchWiz es una interfaz bastante fea, situada en las antípodas de Android. Pero que sepáis que es posible personalizar la interfaz con muchos temas, lo que tal vez no resuelve todos los problemas, pero al menos hace que el teléfono sea más agradable de usar. También se pueden descargar fondos de pantalla y paquetes de iconos.
La cuestión es el precio. ¿Quién querría pagar 1.80 € por un paquete de iconos? Afortunadamente, algunos temas / fondos de escritorio / iconos son gratis, y algunos son incluso bastante elegantes. Se encuentran en la pestaña de configuración "Fondos de pantalla y temas". También se puede acceder a ellos haciendo una pulsación larga en la pantalla y haciendo clic en "Fondos de pantalla y temas" en el botón de abajo a la izquierda.
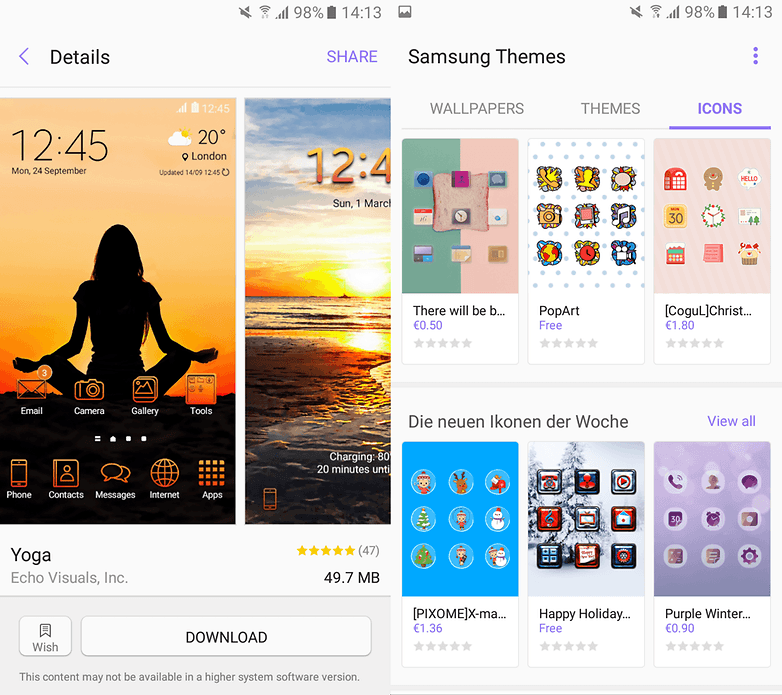
Uso de la carpeta segura
Aunque algunos proclamen en voz bien alta que no tienen nada que ocultar en sus teléfonos, tal vez siga siendo útil "ocultar" algunos elementos. Si le prestáis el teléfono a vuestra madre, puede que no queráis que caigan en sus manos las fotos donde estáis como una cuba, o bien, queréis evitar que vuestra pareja vea esa foto vuestra bailando con otra persona. Incluso si no habéis hecho nada malo, es mejor no enredarse con explicaciones que a veces dan lugar a malentendidos.
Samsung ofrece una alternativa con su carpeta segura, que ya encontramos en el Note 7. En ella se puede colocar cualquier cosa que deseemos guardar solo para nuestros ojos, y, obviamente, debemos proteger el acceso a esta carpeta mediante un lector de huella digital o contraseña. La única condición para lograr esto es tener un código de Samsung. Sólo hay que ir a aplicaciones, entrar en la carpeta de aplicaciones de Samsung y abrir "carpeta segura." Entonces dejad que os guíen.
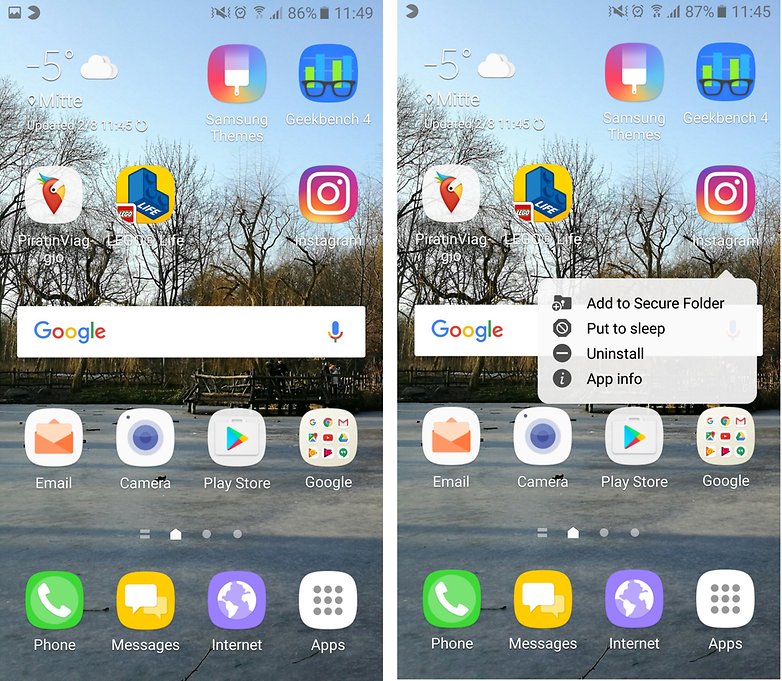
Recibir recordatorios de notificaciones
Tal vez recibís un mensaje de WhatsApp cuando estáis en una reunión y, media hora más tarde, se os ha olvidado completamente leerlo. Samsung ha pensado en ese tipo de despistes y propone un recordatorio de notificaciones: si os olvidáis de leer una notificación, podéis recibir un aviso.
Podéis elegir, por supuesto, qué tipo de notificaciones y para qué aplicaciones queréis recibir avisos. Simplemente id a la configuración de accesibilidad y entrad en el menú "Recordatorio de notificación". Para vuestra información, encontraréis muchas otras opciones interesantes en la configuración de accesibilidad, como la lupa en la pantalla.
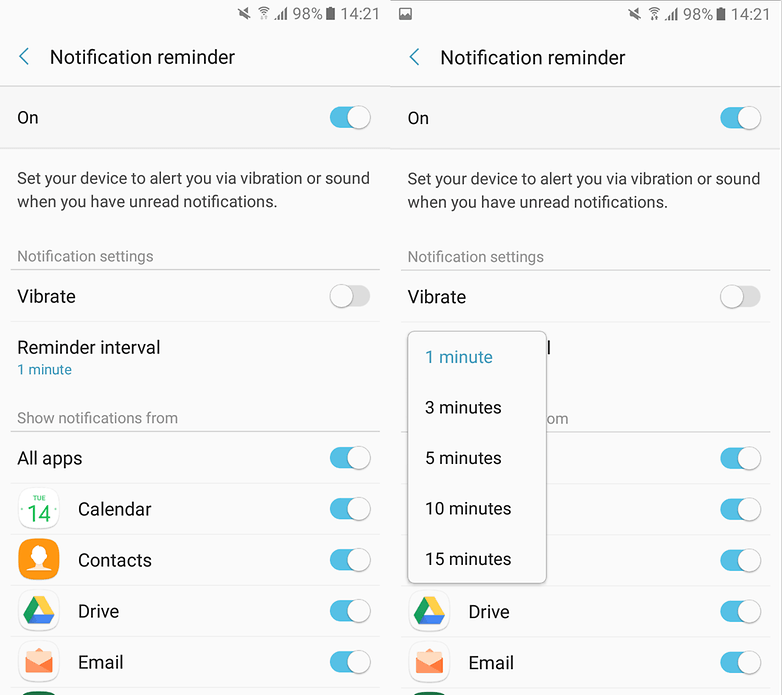
Activar el modo simplificado
Los más geeks seguramente encuentren la utilidad de una pantalla de inicio totalmente configurable, pero los hay que prefieren que sea sencillo y opten por una "disposición más simple" y un "tamaño de letra más grande", como explica Samsung. Se puede activar el sistema de visualización en las opciones. Tened en cuenta que las fuentes y los iconos en las pantallas de inicio serán realmente muy grandes, e incluso el menú de notificaciones se verá afectado.
Para activar este modo, sólo hay que entrar en la pestaña de configuración y encontrar el "modo fácil". Una vez dentro, haced clic en "Modo simplificado" y aceptad.
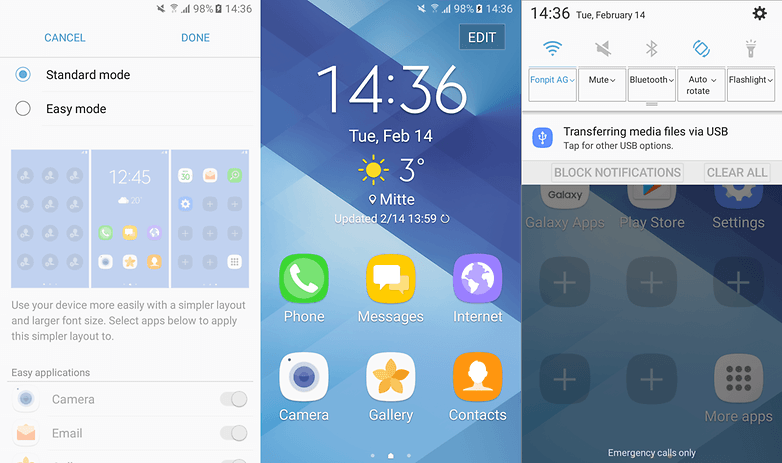
Consejos y trucos clásicos
Algunos consejos ya estaban presentes en los modelos anteriores y / u otros dispositivos de la marca.
Envío de SOS
Podemos mencionar por ejemplo el envío de mensajes de emergencia cuando nos encontremos en peligro: hay que entrar en Configuración> Opciones avanzadas> Enviar mensajes SOS; una vez activado es necesario agregar un destinatario. A continuación, sólo hay que pulsar 3 veces el botón on / off para enviar el SOS.
El modo de ventanas múltiples
En el A5, se puede obtener una pantalla dividida. Para ello, basta con mantener pulsado el símbolo de multitarea, pero tened en cuenta que no todas las aplicaciones son compatibles con este modo. En general, con las aplicaciones de Google funciona sin un problema (Gmail, Play Store, etc.).
La desactivación de upday
Samsung ha decidido colocar su propio sistema de información sobre sus dispositivos: upday. Los nuevos Galaxy A3 y A5 no son una excepción a la regla, con un swipe hacia la derecha se accede el widget upday. No os asustéis, si estáis acostumbrado al launcher Google Now Launcher o si no queréis tener este widget en la pantalla principal podéis, simplemente, desactivarlo.
Para ello, basta con hacer un toque largo en la pantalla. Entonces veréis tres botones en la parte inferior (fondos de pantalla, widgets, plantilla de pantalla). Ir a la derecha para visualizar la pantalla de la izquierda. A continuación, podéis desactivarlo pulsando el botón.
Fijar aplicaciones
En algunos casos, puede ser conveniente bloquear la pantalla en una sola aplicación. Las notificaciones de otras aplicaciones se bloquean, no se puede abrir cualquier otra cosa, y así protegéis vuestra privacidad. La capacidad de fijar una aplicación viene activada por defecto, pero si no la encontráis id a Ajustes> Pantalla de bloqueo / seguridad> Otros ajustes de seguridad> fiajar ventanas (en la parte inferior del menú).
A continuación, pulsad la multitarea para ver la lista de aplicaciones abiertas, abajo a la derecha de la última aplicación podréis ver como una chincheta en la parte inferior derecha de la ventana de la aplicación. Presionadlo y la ventana quedará fijada para esa aplicación.
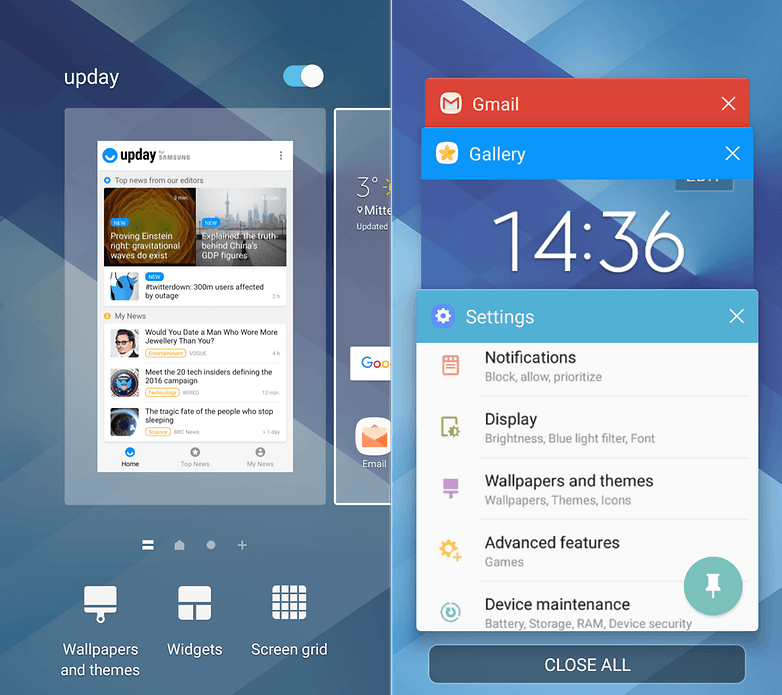
¿Conocéis otras trucos y consejos para estos dos smartphones?








Bonito y clarificador artículo. Gracias
Genial