Cómo darle nuevas acciones a los botones de volumen en Android


Puede que algunos recordéis un gadget llamado Pressy. Se trataba de un pequeño dispositivo que agregaba un botón de hardware a nuestro terminal para, por ejemplo, hacer de obturador de cámara. Ahora hay una forma más sencilla, y totalmente gratis de tener, como he dicho, estos botones extra para ciertas funciones y solo tendremos que usar los controles de volumen.

QuickClick es una aplicación gratuita que te permite crear accesos directos personalizados a partir de combinaciones de pulsaciones en las teclas de volumen. Lanzar la linterna directamente, o tomar una foto, llamar a algún contacto determinado, etc. Son solo algunos de los ejemplos de lo que podemos hacer con esta herramienta. Para instalarla podéis pulsar sobre el siguiente botón.
¿Cómo funciona?
Es muy sencillo, como ya he dicho, solo tenéis que instalar la aplicación y veréis que la interfaz, a pesar de estar solo en inglés, es realmente intuitiva.
Al abrirla nos topamos con una pantalla prácticamente en negro en la que vemos 'Create a new action' (crear una nueva acción) al lado de un signo +.
Si pulsamos sobre la misma veremos varias opciones, fotos, grabar vídeo, activar el flash, llamar a un contacto determinado, abrir la aplicación de mensajes también para un contacto que indiquemos previamente, etc.
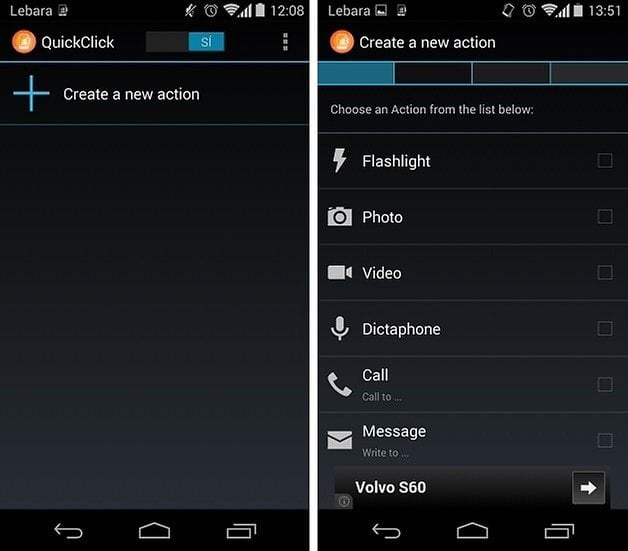
Elegimos la opción que queremos activar con los controles de volumen. Yo, por ejemplo, he elgido la de sacar una foto.
Pulsamos sobre Ready y veremos otra pantalla, podemos aquí determinar si el movimiento es pulsando volumen hacia arriba o volumen hacia abajo, o si preferimos una combinación de movimientos. Esto nos permite configurar muchísimas acciones para que se ejecuten con las teclas de volumen, cada una con un comando diferente.
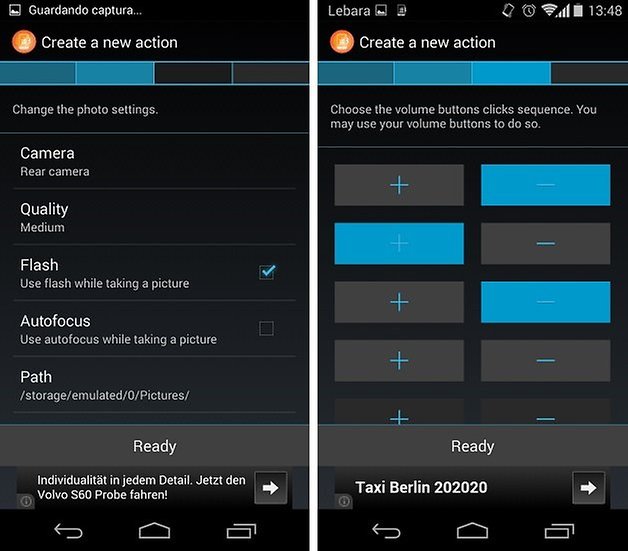
Luego simplemente tienes que pulsar Ready y Finish y verás que tu acción se ha añadido a la lista de la primera pantalla de la aplicación. Desde ahí puedes habilitarlas y quitarlas con facilidad, al igual que la aplicación completa (barra azul en la parte superior). Si pulsas sobre una de ellas, puedes modificarlas, renombrarlas y eliminarlas a tu gusto.
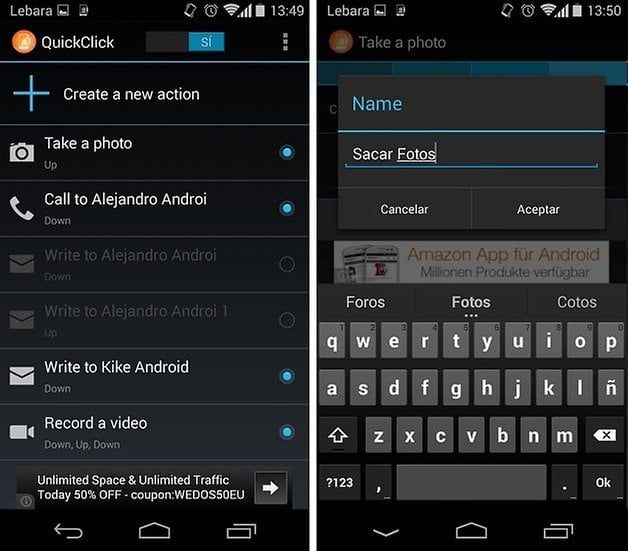
Hay que tener en cuenta algunos factores. Normalmente los controles de volumen nos obedecerán cuando estemos en la aplicación específica. Pero hay algunas cosas que funcionan desde la pantalla de inicio, por ejemplo las llamadas o los mensajes.
¿Qué te parece esta aplicación? ¿Le vas a dar buen uso? ¿Recomiendas alguna herramienta similar?








Gracias por el dato. Alcatel Ídol.
Entonces como subimos y bajamos el volumen?
Se supone que tu puedes hacer combinaciones de movimientos. Si por ejemplo usas el volumen como obturador de la cámara (subir o bajar) solo cuando estés en la aplicación de la cámara funcionará así. El resto del tiempo la función de volumen será como siempre.
instale quickclick, se me puso pesado el sistema al estar probando las opciones, se me congelo todo, apague totalmente el sistema, al volver me dice que mi tarjeta de memoria esta dañada ... y ... se murio la tarjeta ... tengo motorola rzer D3 ...
Funciona perfecto en mi Note 3
Pero si podemos hacer que funcione la cámara normalmente; le damos a app, buscamos cámara y una vez listos, lo probamos y veremos cómo sale la función de cámara tal y como es...
Como muchas otras no funciona bien si el celular tiene patron de desbloqueo, la probe hace unas semanas y al tocar los botones si le pides que abra la camara intenta entrar a la camara pero abre el wallpaper de la pantalla de inicio y luego muestra el patron de desbloqueo-un comportamiento raro es decir-, siendo mas beneficioso desbloquear e ir a la camara directamente, esto en android 4.2.2
Buena idea, pero no me va, es mas facil deslizar el dedo sobre la pantalla con knockr, ya que no siempre encontras los botones de volumen-no es tan comodo- y el patron de deslizar es mas facil, igual... me sale el mismo "bug" con el patron de desbloqueo(al igual que con cover, 3 conceptos 3 mismos problemas :(
Qué pena, a mi sí me funciona. No inicia la aplicación de cámara sola, pero sí me sirve de obturador. Las otras funciones van de maravilla!