Cómo instalar Android Marshmallow en Nexus
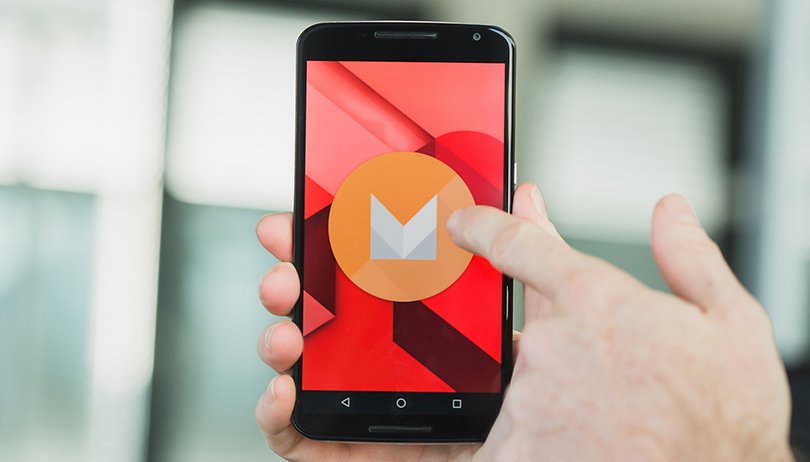

Es septiembre 2015 llegó a Android la versión número 6.0 con nombre clave 'Marshmallow' (malvavisco o nube). Desde entonces están disponibles sus imágenes de fábrica para los dispositivos Nexus 5X, Nexus 6P Nexus 5, Nexus 6, Nexus 9, Nexus 7 (2013), Pixel C y Nexus Player. Para instalarla debemos flashear el terminal con la imagen del sistema correspondiente y ahora también están disponibles los archivos OTA.
Imágenes OTA
Google ha puesto a disposición los archivos con las últimas actualizaciones que lanza vía OTA a todos sus Nexus con Marshmallow. Estos archivos son imágenes que puedes flashear directamente sin perder los datos que ya tienes en el smarphone (apps, configuraciones, archivos,etc...)
Instalar una imagen OTA
Para instalar la actualización primero debes descargar la última OTA para tu dispositivo desde la web oficial de Google Developers. Por seguridad haz una copia de tus datos por si algo sale mal.
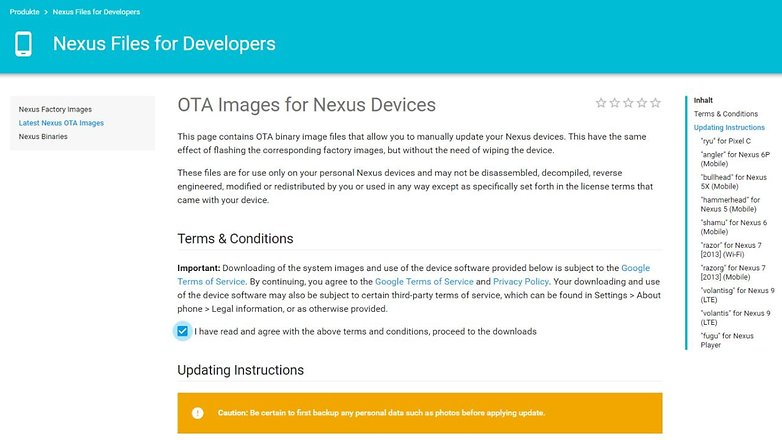
Ahora conecta el Nexus al ordenador con la depuración por USB activada y abre una ventada de comandos en la carpeta donde tienes el ADB. Ejecuta la instrucción 'adb reboot recovery' para iniciar el dispositivo en el modo recovery. Cuando aparezca el logo de Android y una exclamación en rojo pulsa el botón de encendido y después volumen arriba para acceder al menú y elige Apply update from ADB.
En la ventana de comandos introduce 'adb sideload (<nombredelarchivoOTA>.zip)', cambia <nombredelarchivoOTA> por el nombre del archivo que acabas de descargar con la actualización OTA, suele ser del tipo "angler-ota-mhc19q-b9ac826b.zip", tambien le puedes cambiar el nombre antes de ejecutar el comando para hacerlo más sencillo.
Cuando termine reinicia el dispositivo desde el menu del recovery con Reboot the system now.
Imagen de fábrica (Factory image)
¿Qué es una imagen de fábrica/restauración?
Una imagen de fábrica (factory image en inglés) en una copia íntegra del sistema original que tiene un dispositivo. Es decir, el software con el que sacamos el dispositivo de la caja. Estas imágenes se pueden usar con distintos fines, actualizar el sistema o recuperarlo si después del uso tiene muchos problemas. Las nuevas vesiones Developer Preview de Android 6.0 las encontramos como imágenes de fábrica lista para flashear en nuestros Nexus.

Descargar las imágenes de fábrica de Android 6.0 Marshmallow
Las imágenes de fábrica de Android Marshmallow están disponibles solo para los últimos Nexus:
- Descarga la imagen para tu dispositivo desde página oficial de Android Developers.
Cómo instalar manualmente Android 6.0 Marshmallow en Nexus
Requisitos previos
Advertencia: Antes de empezar, debes saber que cualquier manipulación sobre el terminal puede dañarlo irreversiblemente. Siempre que quieras flashear debes comprender bien todos los pasos y proceder con cautela. Asegúrate de que todos los conectores y el cable USB funcionan correctamente. Aplica estos procedimientos bajo tu propia responsabilidad.
- Instala los controladores de Android ADB y fastboot en Windows
- Instala los controladores de Android ADB y fastboot en Linux y Mac
- Descargua el Android Studio (el SDK de Android) desde la página oficial de Android Developers
- Añadir la carpeta tools y plataform-tools del SDK la variable de entorno PATH.
- En Mac: Abre una terminal y escribe "export PATH = $ PATH: <ruta de Android SDK>"
- En Windows: Haz clic derecho sobre "Mi PC"> Propiedades. Ir a la pestaña de 'avanzado' y haz clic abajo en "Variables de entorno". Dentro de 'Variables del sistema' seleccionamos la que se llama 'PATH', pulsamos en editar y agregamos la ruta de acceso al SDK de Android.
- Para Windows necesitamos los controladores USB de Google. Los puedes encontrar en el SDK Manager dentro de Android Studio. Ve a Configure > SDK Manager, en la ventana que se abre elige en 'Extras' 'Google USB Driver', márcalo y pulsa sobre install. A continuación, conecta el smartphone al ordenador y haz clic derecho sobre Equipo > Administrar. En el panel izquierdo de la ventana que se acaba de abrir, haz clic derecho en Otros dispositivos > Actualización de los controladores. A continuación, elije la instalación manual e introduce la localización de los drivers que acabas de instalar, que será una ruta como esta: <Ruta al SDK> / extras / google / USB_Driver.
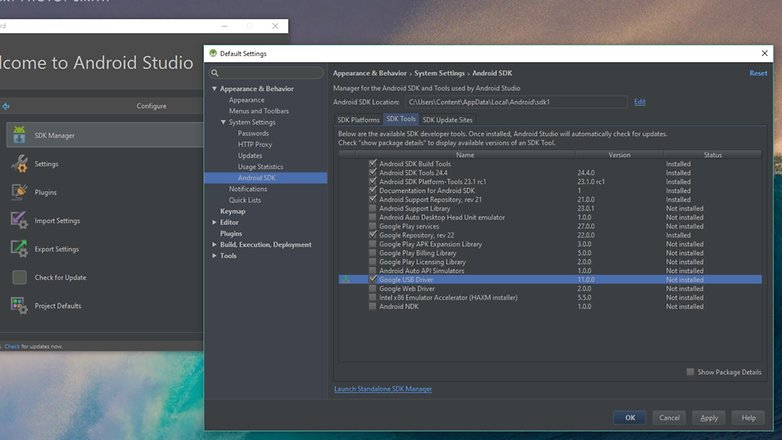
- Para comprobar que todo es funcional, ejecuta "adb devices" en un terminal de Windows. Si el número de su dispositivo aparece como resultado de la "List of devices attached", todo está bien.
Instalación de Android 6.0 en un Nexus
Advertencia: La instalación de nuevo sorftware se hará bajo tu propio riesgo. Antes de la instalación de una imagen de fábrica se recomienda hacer una copia de seguridad de todos los datos ya que se borraran durante el proceso
Proceso para Instalar:
- Descomprime el archivo que has descargado con la imagen (está comprimido varias veces).
- Al final deberás tener una carperta con varios archivos. Copia esta carpeta dentro de la carpeta "c:/adb".
- Abre un terminal o ventana de comandos dentro de la carpeta que acabas de copiar pulsado la mayúscula del teclado (shift) el botón derecho del ratón y elige "Abrir una ventana de comandos aquí".
- Ahora apaga el Nexus y reinícialo en modo bootloader:
- ya sea a través de comandos "adb reboot bootloader"
- o mediante combianción de teclas:
- Nexus 5: Subir volumen + Bajar volumen + Power
- Nexus 6 y Nexus 9: Volumen abajo + Power
- Una vez en modo bootloader y conectado deberemos desbloquear el fastboot, si no lo has desbloqueado todavía, con "fastboot oem unlock". En la pantalla del dispositivo deberás confirmar el desbloqueo seleccionando 'Yes' con la teclas de volumen y aceptando con el botón de encendido.
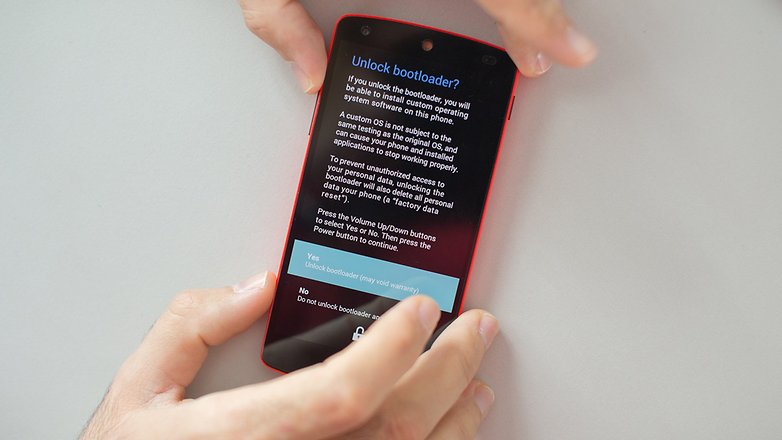
- Ahora ejecutamos el archivo .bat con "flash-all.bat" en Windows (.sh en Mac o Linux).
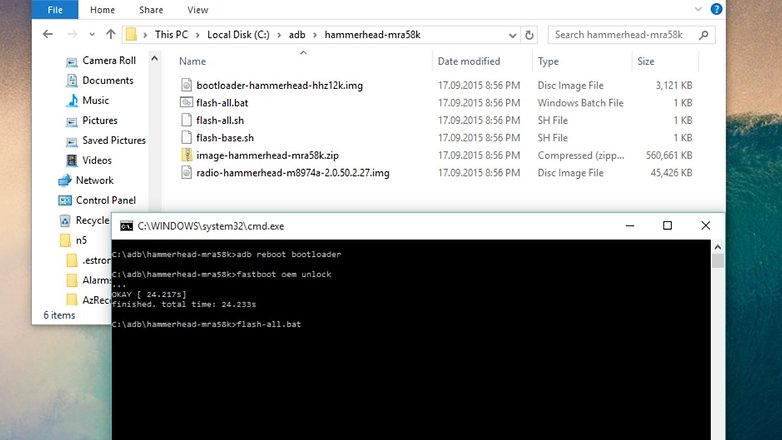
- Puede tardar bastante pero una vez que concluya la instalación el terminal se reiniciará y aparecerá la nueva animación de Android 6.0 Marshmallow. El primer inicio puede tardar bastante más que uno normal.
- Ahora podemos volver a cerrar el gestor de arranque. Apaga el dispositivo y arráncalo en modo bootloader como en el tercer paso y a continuación ejecuta el comando "fastboot oem lock" en la consola de comandos. Después de reiniciar el gestor de arranque volverá a estar cerrado.

Problemas y soluciones con la instalación de Android 6.0 Marshmallow
Error : "Comando fastboot no encontrado", "el comando fastboot no existe"
Probablemente intentas realizar operaciones a través de fastboot fuera de la carpeta fastboot, donde descomprimiste los archivos de la imagen de fábrica. Asegúrese de que está en la carpeta correcta.
Error : "Update package missing system.img"
En este caso, es necesario que actualices los elementos de la imagen de fábrica de uno en uno. Reinicia en modo Fastboot, ve al directorio en el que has descomprimido los archivos y abre una consola (clic derecho + shift en un área vacía de la carpeta). A continuación, introduzca los siguientes comandos y presiona intro cada vez.
fastboot flash bootloader <NOMBRE DEL BOOTLOADER>.img
fastboot flash radio <NOMBRE DEL ARCHIVO RADIO>.img (dependiendo de la versión, este archivo puede no estar presente)
fastboot reboot bootloader
fastboot flash recovery recovery.img
fastboot flash boot boot.img
fastboot flash system system.img
fastboot flash cache cache.img
fastboot flash userdata userdata.img
Reinicia el Nexus, todo debería volver a la normalidad.
No se puede iniciar el archivo "flash-all.bat"
Asegúrate de ejecutarlo como administrador, clic derecho 'Ejecutar como administrador'.
Actualización a Android 6.0 Marshmallow vía OTA en el Nexus 5, Nexus 6, Nexus 9, Nexus 7 y Nexus Player.
El 5 de octubre comenzó a lanzarse la OTA para actualizar pero puede que tarde en llegarte. La liberación de la OTA se está haciendo gradualmente y por países, los primeros en recibirla han sido Estados Unidos y Canadá, así que si no quieres flashear tu dispositivo deberás tener paciencia. El proceso para comprobar si está disponible la actualización es muy sencillo, solo tienes que ir a Ajustes > Información del dispositivo > Actualizaciones del sistema > Comprobar actualizaciones. Si el dispositivo encuentra la actualización te pedirá que confirmes la descarga.
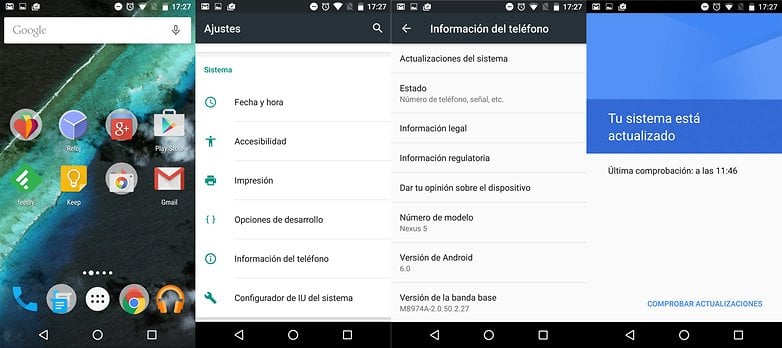
¿Qué te parece Android Marshmallow?








Para el z3 esta disponible la preview 3 o la primera??
Para Z3 ya esta la actualización si no te ha llegado actualízalo con la aplicación de PC Xperia companion que la consigues en la pagina oficial
Seva a poder instala la version 6.0 en un l80+bello
Hola, estaba actualizando el sistema de mi moto 3 generacion a Android 6.0 cuando se me corto la señal de internet, como puedo hacer.por favor espero puedan ayudarme.gracias
¿Alguien sabe cómo regresar al antiguo sistema operativo? Desde que instalé esta versión todas mis aplicaciones se cierran de manera forzada.
Gracias por las instrucciones
Yo también lo he flasheado y después de desconectarlo tenía un 76 % de batería, 4 horas después apenas ha consumido batería (con respecto a Lollipop, claro está) y me tiene en este momento en 69 %, y me dice que tiene vida hastas las 19:00, nada mal comparando con Lollipop, que a esta hora ya tenía sólo 28 %, aunque creo que me tocará flashear nuevamente, porque algo salió mal al momento de la instalación (¿Tal vez por eso no noto mucha diferencia en batería?) y al parecer no está sincronizando bien, además de que algunas notificaciones no me las anuncia (no sé si esto se deba a la optimización de la batería), además de que algunos sonidos se muestran algo erráticos (el teclado por ejemplo, lo tengo con sonido al pulsar, y de cada 5 teclas que pulso, sólo dos o tres emiten sonido, además al subir o bajar volumen no reproduce el sonido de siempre, de hecho no reproduce sonido alguno), además al mantener presionado el botón de Home, el badge de Google Now que se solía lanzar desde abajo, aparece demasiado abajo, no sé si sea normal, pero como dije, creo que se debe a que ocurrió algún error en algún momento de la instalación, o ¿A alguien le sucede lo mismo?
Alguien que lo haya instalado que nos de su impresión de la autonomía, creo que es lo que mas nos interesa a muchos. Saludos
Lo puse ayer. Lo cargue antes del flasheo 9:00 am. Durante la noche la gráfica de la batería muestra un línea casi horizontal y de momento 10:30 am dice que aguantará hasta las 10:30 pm. Antes cada noche lo cargaba. nexus 5
Lo llevó instalado desde la primera preview y en cada actualización ha mejorado.Realmente de trata de un lollipop mucho más estable y logrado. Se puede decir que Mashmallow es todo lo que esperábamos de lollipop ;-)
Aquellos que ya lo instalaron que nos presuman digo que nos cuenten sus impresiones.
Los pasos son los mismos si ya habia rooteado mi Nexus 5 ?
vas a perder el root, pero los pasos son los mismos
Puedo pasar del 5.0.1 al 6 sin problemas? ya que nunca pude actualizar al 5.1.1 por OTA, me da error.
Alguien pudo obtener root sin cambiar el kernel?
O utiliza Nexus Root Toolkit e instala esta versión de Android con un clic.
Mejor ser paciente y esperar a que llega la OtA
Si ejejejejej
Ahora es uno de esos momentos en los que echo en falta tener un móvil Nexus :)
jum la verdad no tengo un nexus pero si lo tuviera preferiría esperar la actualización, tengo los conocimientos para hacer este proceso, pero la verdad es mejor que se actualizen con vía OTA