Cómo hacer backup en Android


Las copias de seguridad son indispensables. No hay nada peor que perder todo lo que tienes en tu smartphone o en el ordenador y darte cuenta de que nunca has hecho una copia de seguridad de los valiosos datos, álbumes de fotos o documentos. A continuación te presentamos algunos métodos para hacer una copia de seguridad de Android.
¿Qué es un backup?
Se trata de un anglicismo. Un backup es hacer una copia de seguridad de nuestros datos (SMS, aplicaciones, contactos...), es decir, toda la información que un dispositivo puede almacenar y no queremos perder. Es recomendable realizar este proceso de backup antes de rootear, instalar una ROM o cualquier cosa que implique un riesgo para la información el teléfono.
 Seguridad ante todo/ © NextPit
Seguridad ante todo/ © NextPit
Algunos fabricantes ofrecen su propia aplicación para hacer copias de seguridad (como LG Backup o Samsung Smart Swicht, por ejemplo) y que suelen venir preinstaladas. Estas aplicaciones backup de los fabricantes suelen ser bastante sencillas de utilizar. A continuación os explicamoslas principales herramientas que todo el mundo tiene para hacer copias de seguridad y que vamos a diferenciar en dos tipos:
- Copias de seguridad en la nube:
- Copias de seguridad local:
Google backup
Nuestra primera opción no podía ser otra que la nativa que nos ofrece Google. En el menú de Ajustes de nuestro smartphone Android encontraremos la opción 'Copia de seguridad y restauración'. Desde allí podremos realizar un backup de nuestros datos, incluidas las contraseñas de Wi-Fi, preferencias y datos de aplicaciones. La copia de seguridad se realiza a través de tu cuenta de Google y se almacenará toda la información en la nube.
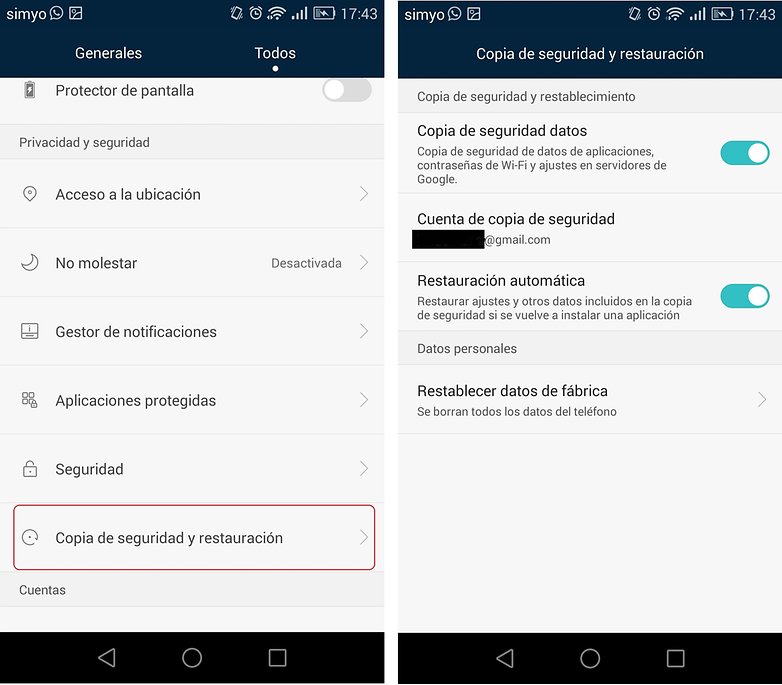 Cualquier smartphone Android tiene la opción de hacer una copia de seguridad a la cuenta de Google. / © NextPit
Cualquier smartphone Android tiene la opción de hacer una copia de seguridad a la cuenta de Google. / © NextPit
Google Fotos
Si no quieres preocuparte nada por el espacio que ocupan tus fotos puedes optar por el almacenamiento en la nube gratuito de Google Photos. No tiene límite de almacenamiento pero si algunas condiciones. Todas las fotos tienen una compresión especial sin perdida de calidad hasta los 16 MP, así que si tu cámara dispara a una resolución mayor la foto se comprime hasta los 16 MP.
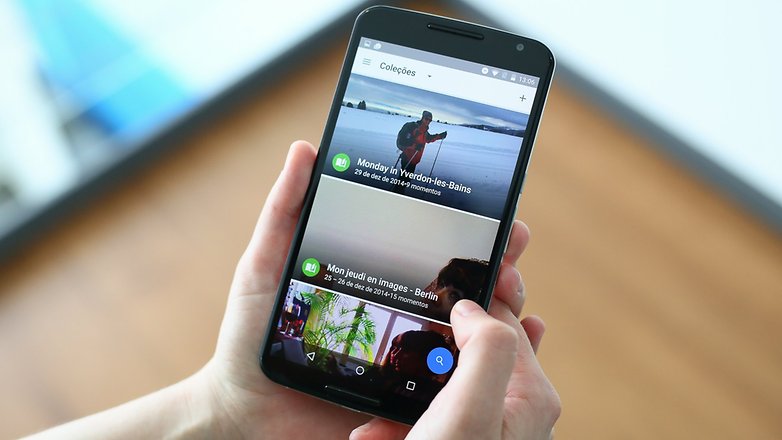
Samsung Smart Switch
Con Smart Switch podemos copiar información de un dispositivo a otro y hacer copias de seguridad sin tocar para nada la nube. Se pueden pasar todos los datos de un smartphone a otro cuando ambos tienen la aplicación instalada. Pero también puedes guardar copias de seguridad en un ordenador gracias a sus clientes de escritorio (Windows y Mac) que puedes descargar desde la web oficial de Samsung Smart Switch.

LG Bridge y LG Mobile Switch
Para pasar datos de un smartphone a otro LG cuenta con la aplicación LG Mobile Switch. Con ella podemos pasar nuestros datos de un smartphone antiguo al nuevo, a través de una conexión Wi-Fi o con un cable y adaptador OTG.
Para hacer copias en el ordenador y actualizar el software del dispositivo tendremos que usar un programa de ordenador llamado LG Bridge y que podemos conseguir directamente desde la página oficial de LG.

PC backup para principiantes
Si toda esta parrafada te ha sonado a chino, demasiado complicado para ti, o simplemente no tienes ganas, siempre puedes conectar tu smartphone Android a tu PC a través de un cable USB. Es la manera de hacer una copia de seguridad "a mano". A través del explorador de archivos de tu ordenador copia del smartphone y pega en el ordenador las carpetas de las aplicaciones que quieras conservar sus datos y otros archivos como fotos, descargas, música, etc.

Un truco muy bueno es poner la fecha en el archivo o carpeta dónde has hecho la copia de seguridad empezando por el año luego el mes y por último el día, así por ejemplo '2019_01_12_.', de esta manera siempre se ordenará cronológicamente, es lo mejor para evitar líos a la hora de restaurar.
Helium (no hace falta ser root)
Helium es una gran herramienta para hacer copias de seguridad sin necesidad de de tener acceso root. Con ella podremos hacer copias de seguridad de nuestras aplicaciones y sus datos. Si algo le ocurre a nuestro smartphone o simplemente adquirimos uno nuevo, podremos restaurar los datos y nuestras aplicaciones tal cual estaban en el viejo. Las copias las podemos hacer localmente en la tarjeta microSD o en la memoria interna del terminal y si adquirimos la versión Premium también podremos subirlas a la nube.
Instalar Helium en el PC y en nuestro Android
1. Instala la aplicación en tu smartphone Android.
2. Instala Helium en tu ordenador.
3. Conecta tu smartphone al PC a través de un cable USB.
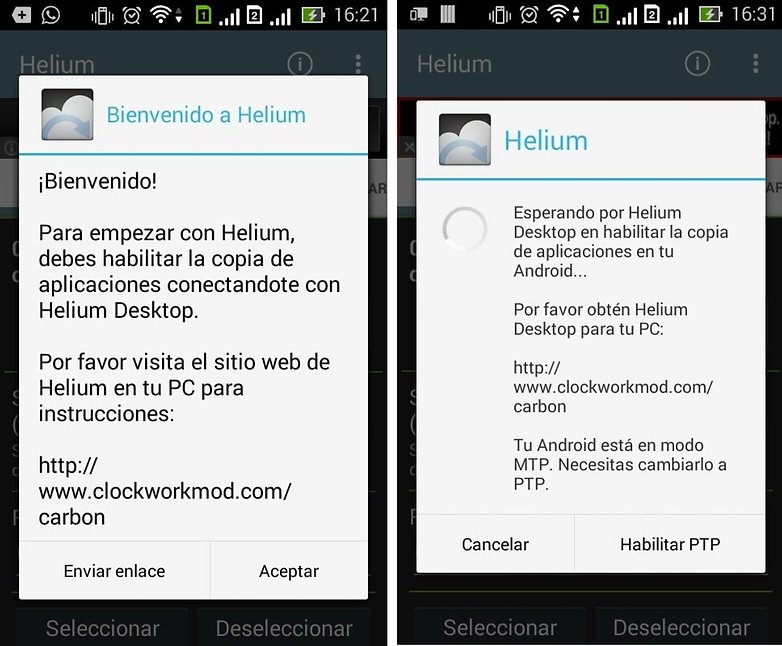
4. Es necesario que la depuración por USB esté activada en tu dispositivo Android.
5. Puede que te pregunte por cambiar el modo de depuración por USB a conexión tipo PTP (modo compartir la cámara).
6. Deberás permitir que tu PC tenga acceso a tu terminal Android.
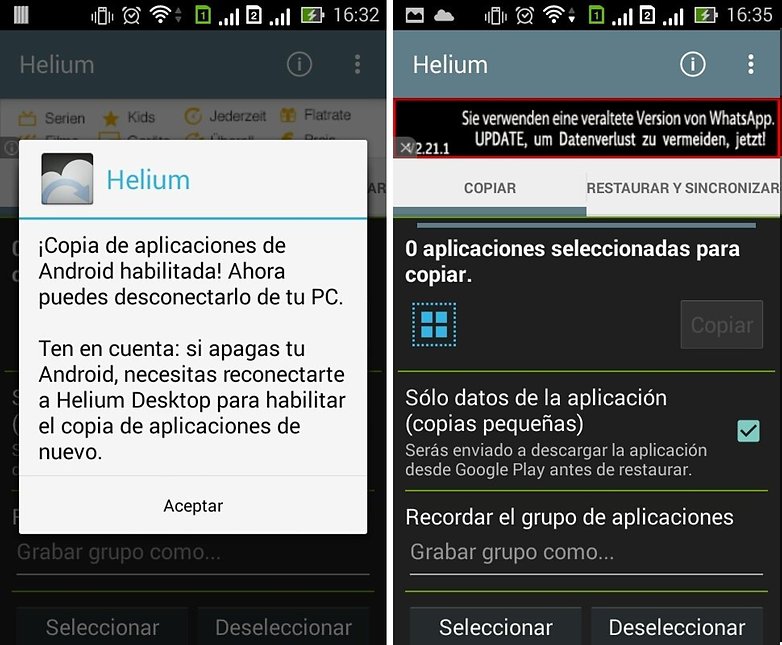
7. Cuando la conexión se establezca con el PC, aparecerá en la ventana de Helium una marca verde confirmando que los backups con Helium están ahora activados.
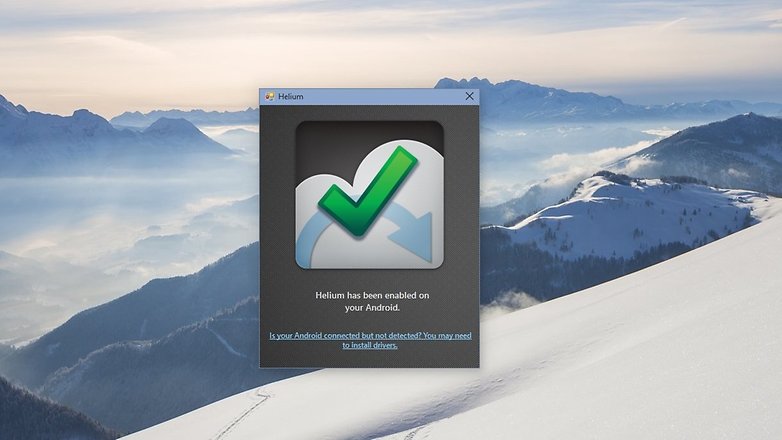
8. Deberías ver el mismo aviso en tu smartphone Android. Ahora ya puedes desconectar el smartphone de tu PC.
9. Cuidado: En el caso de que reinicies tu smartphone Android deberás volver a reactivar la conexión con tu PC.
Hacer copias de seguridad de tu Android con Helium
1. En la aplicación Helium en tu Android puedes ver dos pertañas 'Copiar' y 'Restaurar y Sincronizar'. Supongo que eres capaz de adivinar que la primera es para hacer las copias de seguridad y la segunda para restaurar dichas copias.
2. Para empezar vamos a seleccionar todas las aplicaciones. Para ello sólo tienes que pulsar donde pone 'Seleccionar' y automáticamente aparecerán todas en la parte superior como seleccionadas.
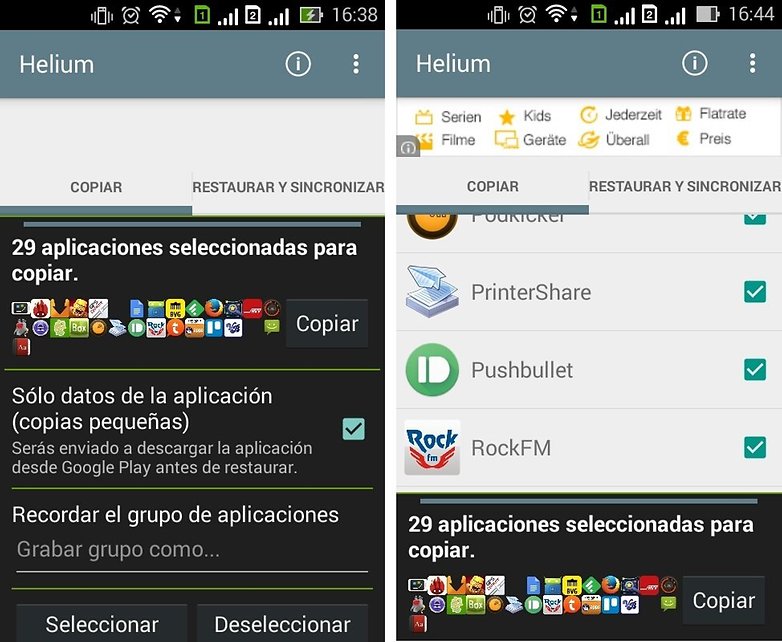
3. Una vez cargadas todas las aplicaciones puedes, si sólo quieres hacer copia de los datos, marcar 'Sólo datos de la aplicación'. Si además no quieres hacer copia de todas las aplicaciones puedes seleccionarlas deslizando con el dedo hacia abajo sobre la pantalla, aparecerá el listado completo de las aplicaciones dónde podrás marcar y desmarcar a gusto.
4.Una vez hecha tu selección sólo tienes que pulsar el botón de 'Copiar' que está al lado de todos los iconos de tus aplicaciones. Entonces podrás elegir el destino: memoria interna, microSD y para usuarios Premium también está disponible las copias de seguridad en la nube de Google Drive o Dropbox.
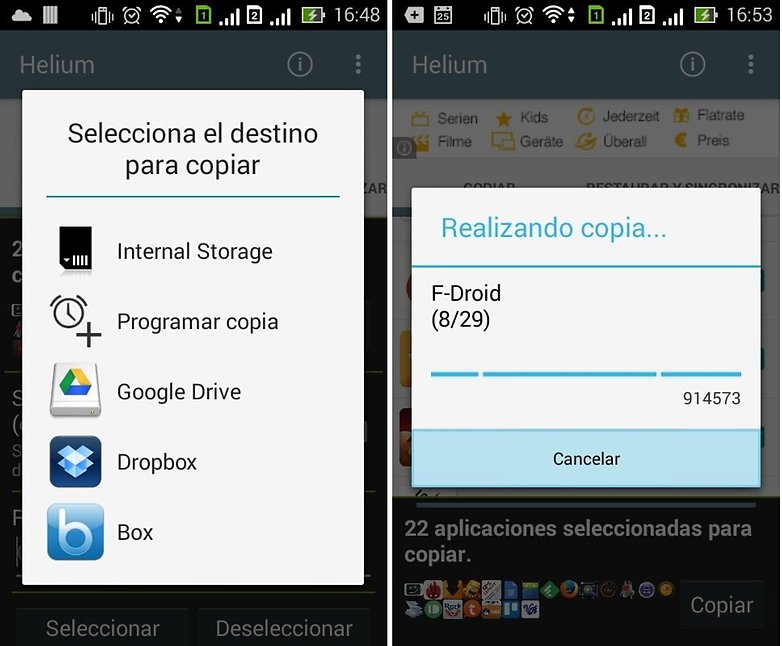
5. En la pestaña de 'Restaurar y Sincronizar' puedes gestionar tus copias y tus cuentas en la nube, e incluso puedes gestionar las sincronizaciones en tus otros dispositivos.
6. Al hacer la copia de seguridad puedes encriptarla con una contraseña si lo deseas para proteger los datos frente a terceros, pero necesitarás introducirla para restaurar los datos.
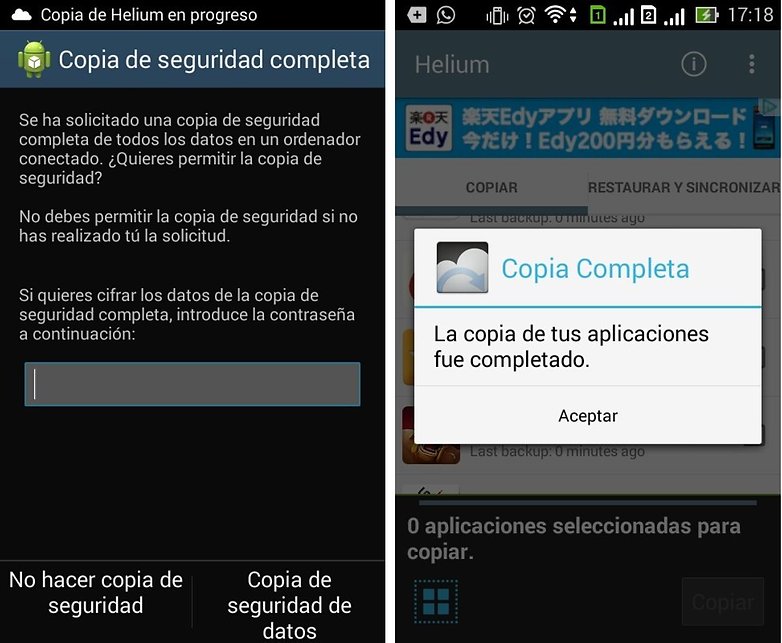
7. Para restaurar sólo tienes que seleccionar en la pestaña 'Restaurar y Sincronizar' el lugar donde tienes la copia de seguridad de las aplicaciones y seleccionar las que quieres restaurar. Una vez seleccionadas las aplicaciones solo tienes que pulsar el botón 'Restaurar'.
Nota: Puedes hacer todo esto también en tu ordenador a través de la opción del menú 'Descarga para PC', dónde aparece una dirección URL con uno números. Copia esta dirección en la ventana de tu navegador de internet y podrás guardar las copias de seguridad de tu smartphone Android en tu ordenador y restaurarlas desde allí sin necesidad de ocupar espacio en tu smartphone o en tu microSD.
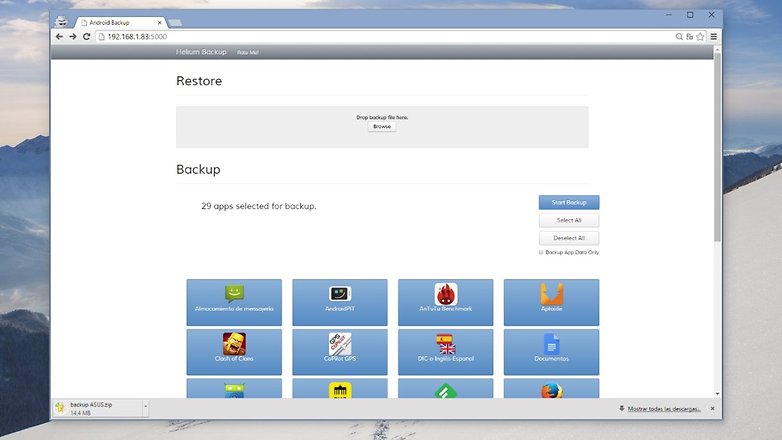
Cualquier duda que tengáis, podéis dejar un comentario aquí. ¡Espero que os sea de ayuda esta guía! ¿Cómo haces tú las copias de seguridad?








Las copias de seguridad deberían ser automáticas, todas las noches, como en iOS. El verdadero problema es el cambio de dispositivo, ahí Apple lleva la delantera (en su ecosistema), y no por poco precisamente.
Es realmente complicado hacer una copia en android. La semana pasada hice un reset por una deficiente actualización del sistema y, a pesar de copiar absolutamente todo, llevo toda la semana recuperando configuraciones, contraseñas y otras cosas que irán apareciendo. Un saludo.
-
Admin
11 ene. 2019 Link al comentarioYo jamás he conseguido poner todo a una y siempre pierdo algo y mira qué hago copia de todo ... Siempre hay algo que se nos olvida
Falta el Cloneit que es una app muy buena para hacer copias entre smartphones.
Quería hacer un backup con Google que al parecer es lo mas simple, pero al ir al Google Drive me dice que no se ha hecho la copia de seguridad a pesar de tener todo activado.
Hay alguna forma de hacerla en forma manual? La copia de seguridad se hace a una hora específica?
Muchas gracias por tutorial me ha sido de mucha ayuda
Excelente artículo y gracias por refrescarnos ese tema que a veces por poco uso se olvidan las herramientas que se tienen para ello