Cómo configurar dispositivos cercanos y demás con Smart Lock


Smart Lock es una función avanzada que permite desbloquear tu smartphone Android de forma inteligente a través de varios métodos muy inteligentes como su propio nombre indica. Tenemos varias opciones entres las que podemos encontrar el famoso reconocimiento facial o dispositivos cercano de confianza.
Con Smart Lock evitamos tener que introducir el dichoso código de desbloqueo cada minuto cuando se bloquea la pantalla. Esta característica está disponible para todos los androides desde Lollipop en adelante. Para empezar a configurar esta opción lo primero es dirigirnos a Ajustes > Seguridad > Smart Lock deberemos introducir nuestro pin o contraseña y ahora podremos elegir las diferentes opciones (dependiendo de cada modelo de smartphone) para configurarlas.
Configurar un dispositivo cercano de confianza
Si utilizas dispositivos conectados a tu smartphone mediante Bluetooth o NFC, como wearables, pulseras, relojes u otros aparatos electrónicos, como altavoces e incluso el coche, Smart Lock puede reconocer todos estos dispositivos.
- Para configurar un dispositivo cercano de confianza deberemos seguir lo siguientes pasos:
- Vincula el dispositivo Bluetooth o NFC al smartphone
- La primera vez que lo conectemos nos preguntará si queremos usarlo como dispositivo de confianza y podremos comenzar la configuración. También puedes comenzar la configuración más tarde en Ajustes > Seguridad > Smart Lock > Dispositivos de confiaza.
- Ahora elige el tipo de dispositivo: Bluetooth o NFC
- Y de la lista que aparece con los dispositivos conectados toca con el que quieres desbloquear tu smartphone
- Acepta el aviso de añadir un dispositivo de confianza y listo.
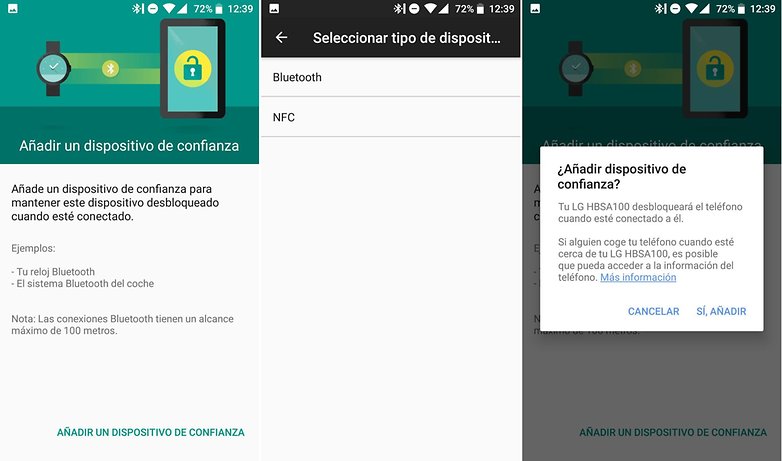
Configurar sitios de confianza
También podemos configurar lugares seguros como por ejemplo nuestra casa, todo a través del posicionamiento del dispositivo y las coordenadas del sitio en concreto. Para configurarlo entraremos en 'Sitios de confianza' dentro del menú de Smart Lock.
Puedes seleccionar un lugar de tu lista de sitio de Google Maps o añadir uno nuevo desde Google Maps con las coordenadas. Cuando te encuentres cerca de estos sitios tu dispositivo permanecerá desbloqueado.
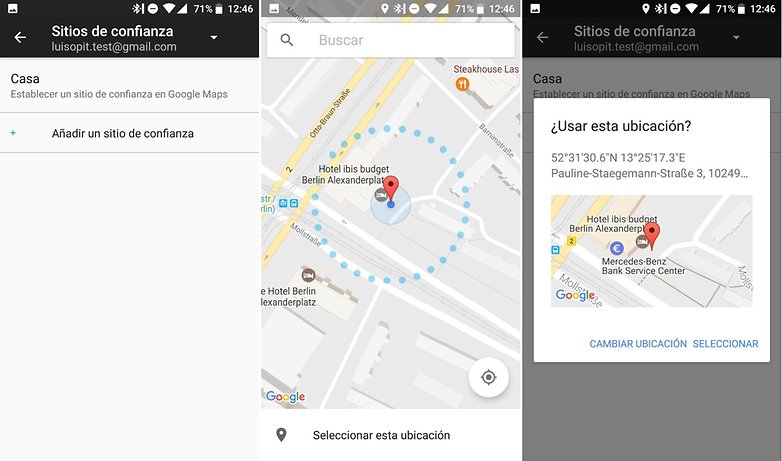
Configurar el reconocimiento facial
Con el reconocimiento facial se activa la cámara frontal. Entonces, solo tenemos que enseñarle nuestra cara a nuestro querido Android, él nos reconocerá rápidamente y desbloqueará el dispositivos sin tener que introducir ningún código.
Para configurarlo entra en 'Reconocimiento facial' dentro de las opciones de Smart Lock. Pulsa en configurar y necesitaras hacer el primer reconocimiento en un lugar interior con buena iluminación. Coloca tu cara dentro del circulo y espera a que termine el reconocimiento.
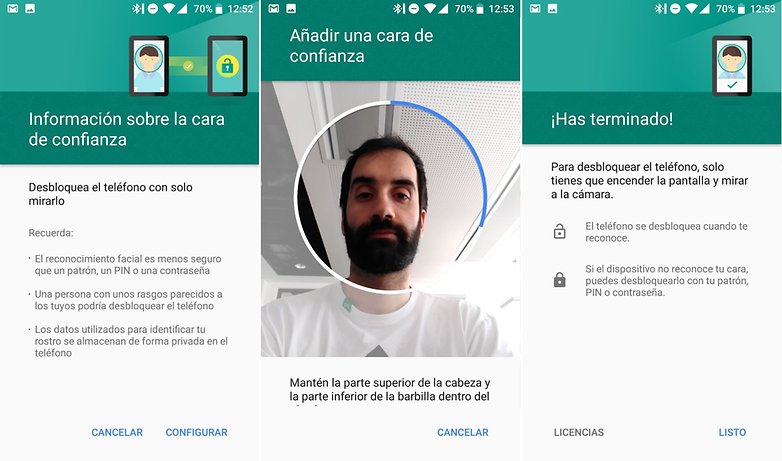
Configurar la detección corporal
Con la detección corporal nuestro smartphone nos puede reconocer. Mediante el acelerómetro y otro parámetros nuestro dispositivo será capaz de reconocernos. Él notará la manera en la que te mueves y cuando lo uses tú no te pedirá el código de desbloqueo, pero en el momento que otra persona lo tenga en sus manos él solo volverá a bloquearse y entonces pedirá el método de desbloqueo que tengamos activado. Necesita un poco de uso para llegar a percibir correctamente al propietario
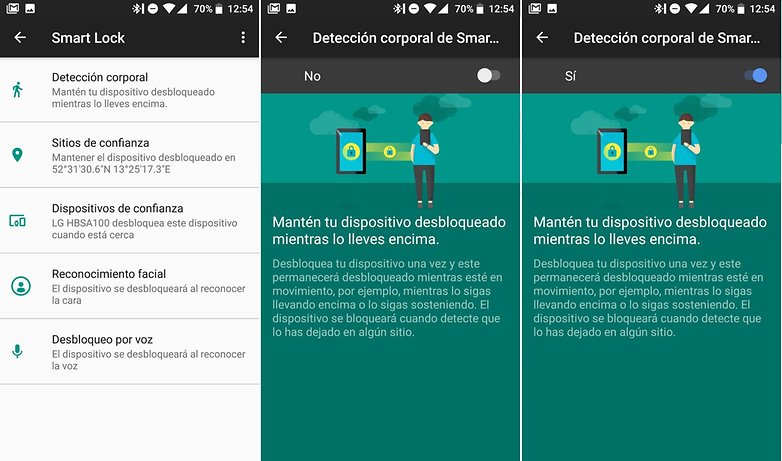
Configurar el desbloqueo por voz
También podemos desbloquear el dispositivo con el clásico de "OK, Google". Para activar esta opción entra en Ajustes > Seguridad > Smart Lock > Desbloque por voz, desde aquí se abrirán los ajustes de detección de voz de Google y deberemos activar las opciones de 'Desde cualquier pantalla' y 'Desbloqueo por voz'.
¿Cuál es tu opción favorita? Cuéntanos tu experiencia.








Yo ,particularmente, solo utilizo los dos primeros métodos porque en cierta manera ya tengo activada la localización o el bluetooth (en caso de que utilice algún dispositivo inalambrico). Me temo que, al menos el reconocimiento facial, debe conllevar un consumo extra de la batería. Un saludo.
un aplauso por esos post que solo androidpit puede hacer.