Cómo convertir tu dispositivo Android en un PC con linux


Los smartphones Android se están convirtiendo en dispositivos muy potentes, y la mayoría de ellos pueden manejar fácilmente aplicaciones como procesadores de textos, editores de fotos y otras tareas que normalmente hacíamos en un PC. Y llegados a este punto ¿por qué no hacer de tu smartphone Android un auténtico PC de escritorio?
Aquí te vamos a mostrar cómo instalar Linux (su variante Debian) en su dispositivo Android, con el que puedes instalar programas populares como LibreOffice y GIMP. Y lo mejor de todo es que no necesitas rootear el dispositivo para poder hacer todo esto.
En primer lugar, tienes que ir a Google Play Store e instalar la aplicación Debian noroot. Debian es un sistema operativo basado en Linux que permite instalar software libre de código abierto en él como: LibreOffice, GIMP, el navegador web IceWeasel, y cientos más de programas. Debian noroot instalará Debian 7.0 Wheezy en tu dispositivo Android, una versión un poco antigua pero muy estable de Debian, que aún sigue recibiendo actualizaciones de seguridad y que puede instalar programas fácilmente a través de APT (Advanced Package Tool).
Una vez que hayas descargado Debian noroot desde Play Store, la primera vez que abras la aplicación se instalarán completamente todos los paquetes, así que ten un poco de paciencia. Cuando termine, podrás arrastrar el cursor del ratón por la interfaz de Debian tipo escritorio.
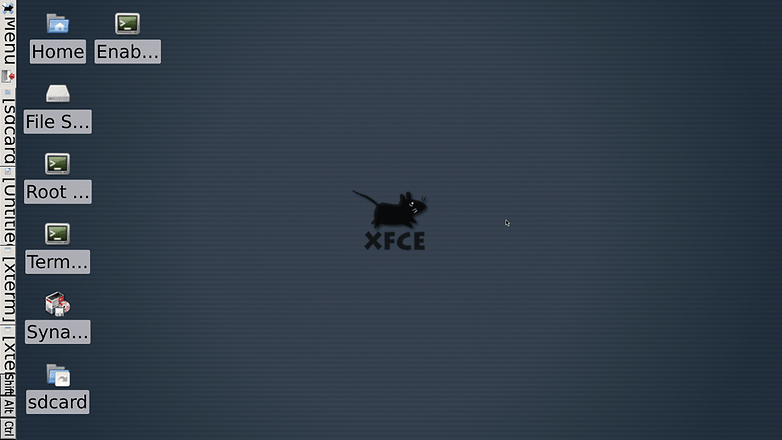
Actualizar Debian e instalar programas
En Debian no hay programas preinstalados, por lo tanto vamos a tener que instalarlos nosotros mismos. Si estás familiarizado con Linux entonces te sentirás como en casa utilizando el terminal con el 'apt-get' para conseguir todos los programas que necesites. Si no has entendido nada de lo que acabas de leer, no te preocupes, sigue estos pasos:
- Arrastra el cursor del ratón sobre el icono del escritorio llamado 'Root Terminal' y ábrelo pulsando dos veces sobre el mismo.
- A menos que estés usando un teclado Bluetooth (recomendado), tendrás que utilizar el teclado de Android para escribir los comandos en el terminal. Saca el teclado deslizando el dedo desde la parte superior o lateral de la pantalla para que aparezcan los botones de navegación, a continuación toca el botón 'Atrás' y el teclado aparecerá instantáneamente.
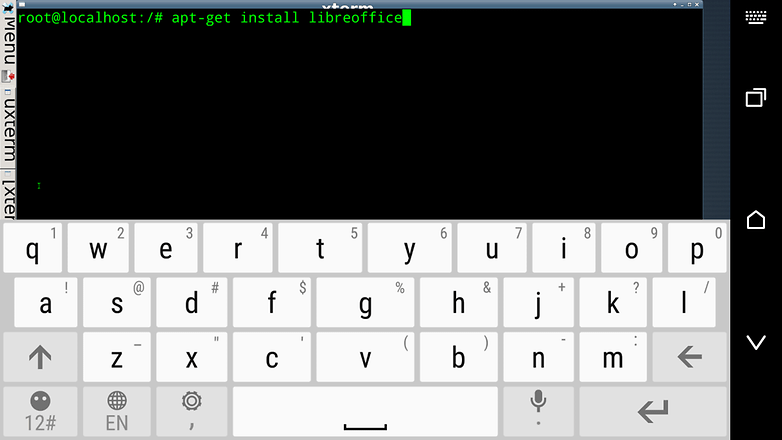
Utiliza el comando 'apt-get install' en el terminal para instalar programas. / © ANDROIDPIT
- Para asegurarse de que la versión de Debian es actual, introduce 'apt-get update' en el terminal. Esto instalará los paquetes de sistema y de seguridad más actuales para Debian.
- Una vez hecho esto, puedes comenzar a instalar software utilizando el terminal. A continuación tienes algunos programas que recomendamos, y los comandos que necesitas escribir para conseguirlos:
- LibreOffice (Procesador de textos, hoja de cálculo, etc.): apt-get install libreoffice
- GIMP (Edición de imágenes): apt-get install gimp
- Iceweasel (Navegador web basado en Firefox): apt-get install iceweasel
- Con estos programas ya puedes empezar a utilizar Linux de escritorio desde tu dispositivo Android. Pero hay cientos más de herramientas, programas, e incluso juegos que se pueden conseguir de esta manera. Sólo tienes que ir a la página oficial de paquetes de Debian Wheezy para ver toda la lista.
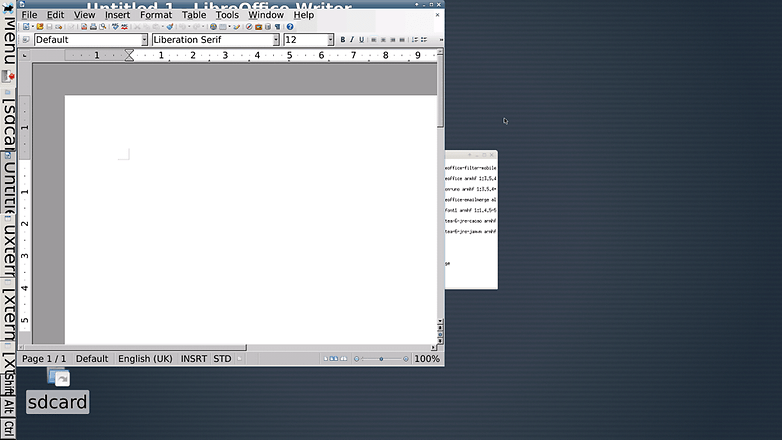
LibreOffice funcionando en Debian en un HTC One M9. / © ANDROIDPIT
Conecta un teclado y ratón a tu dispositivo Android
Conectar un teclado y un ratón Bluetooth a tu dispositivo Android es fácil. Sólo tienes que ir a Ajustes > Bluetooth en el terminal, a continuación toca 'Buscar dispositivos', asegúrate de que el ratón y el teclado Bluetooth están en modo sincronización.
Una vez que los dos periféricos están conectados al dispositivo, Debian los detecta automáticamente y permite usarlos como si se tratase de una aplicación más.
Conecta un monitor a tu dispositivo Android
Ya que has llegado hasta aquí también puedes conectarlo a un monitor y hacer de tu Smartphone un verdadero PC de sobremesa. De esta manera tendrás un verdadero ordenador haciendo funcionar Linux.
Hay un par de maneras para hacer esto. Si tienes la suerte de poseer un Chromecast, entonces solo tienes que abrir la aplicación Chromecast, toca en el menú en la parte superior izquierda y a continuación toca el simbolo de la pantalla para sacar lo que ves en tu Android al monitor o televisor conectado al Chromecast.

La otra opción es comprar un adaptador de microUSB a HDMI MHL y un cable HDMI (si todavía no tienes uno). Hay multitud de adaptadores de este tipo y su precio comienza en unos cinco euros. Solo tienes que conectar el cable y, en tu dispositivo, Android selecionar en el modo de 'Conexión USB PC', el modo 'Enviar imagen (PTP)'.
Pues ya lo tienes, ya solo te queda disfrutar de tu Linux instalado en tu dispositivo Android, y poder trabajar cómodamente como si fuese un ordenador de escritorio. Y sin necesidad de ser root.
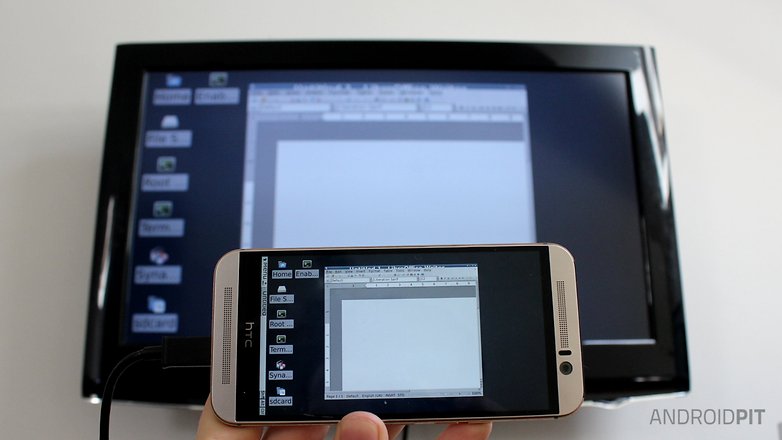
¿Habías utilizado alguna vez tu Android como ordenador de escritorio?








funcionara bien en un equipo con poca ram (315)
como guardo esta imformacion muy buena la verdad
Chevere lo K me Esperaba pero no habrá una simile aplicación pero con Windows???
Windows no es de código abierto y no se pueden hacer estas cosas, a menos que las hagan ellos
Esto es un lujo. El sueño hecho realidad. No sabía esto. Que bueno. Me encantó la nota.
Gran articulo, lo probaré, haber que tal funciona.
Muy interesante, no se me hubiera ocurrido.
Estupendo articulo, de los mas utiles que se han publicado.
no hay un video
en la play store su encuentra un video
tiene sus pro y contras?
Consume mucho espacio en el celular?
la app pesa 210megas
Si necesita 900 mb una vez instalado
-
Mod
23 jul. 2015 Link al comentarioBuen artículo Luis!
por lo que estuve leyendo en la play store, en kitkat solo se puede instalar una sola vez, si se instala y lo des-instalamos, no podremos volver a instalar por un error del sistema
Como veo que hay mucha gente que se anima, os dejo algunos de los comandos más usado en la terminal de debian para sigáis probando
http://blog.desdelinux.net/mas-de-400-comandos-para-gnulinux-que-deberias-conocer/
Un saludo
Muchas gracias Luis, los probaré.
WOW... EL MUNDO ANDROID CADADÍA TE SORPRENDE CON NUEVAS, PARECIERA QUE ES UN MUNDO INFINITO. EXCELENTE POST. HABRÁ QUE PROBAR...
excelente post, probare, probare.... vamos a ver que locuras podre hacer con esta app