10 trucos para el Samsung Galaxy Note 4


Si tras leer nuestro análisis del Samsung Galaxy Note 4, lo tienes claro y el Note 4 será tu próximo smartphone Android, puede que te convenga además leer estos 10 trucos del Note 4. Con ellos, podrás sacarle todo el partido a este phablet y también a su S Pen.

1.- Utiliza el S Pen como un ratón
Es una de las principales novedades del S Pen de la cuarta generación de Galaxy Note. Cuando tengamos textos abiertos, tanto de páginas webs como de mensajes podremos seleccionar la parte del texto que nos interesa pulsando el botón físico del stylus y deslizando la punta por la pantalla. Una vez seleccionado, si tenemos, por ejemplo, la multiventana activa y en la parte inferior un mensaje abierto, podremos pegar el texto simplemente con deslizarlo. ¡Muy útil!
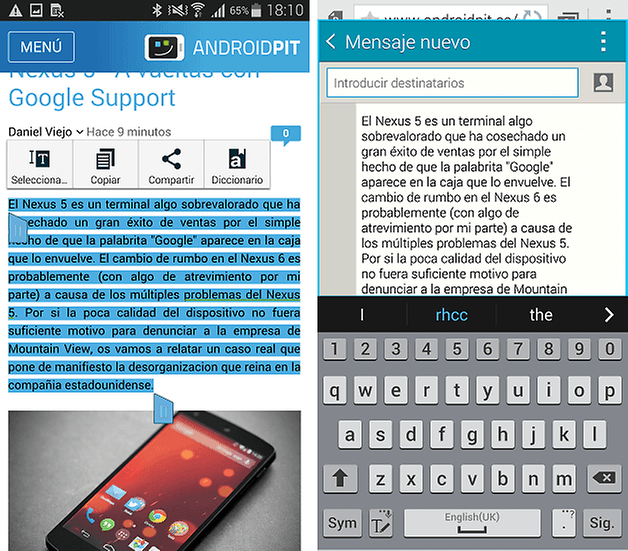
Vídeo con trucos
Los más perezosos pueden ver este vídeo en el que también comentamos los mismos trucos.
2.- Descubre las ventanas flotantes
Aparte de la multiventana (todo un clásico de Samsung), en el Note 4 encontramos también las ventanas flotantes. Podremos activarla desde la gran mayoría de las aplicaciones, aunque por desgracia no en todas. Para ello, solo tenemos que, con la aplicación abierta, deslizar el dedo desde la esquina superior derecha en diagonal y veremos como el tamaño disminuye.
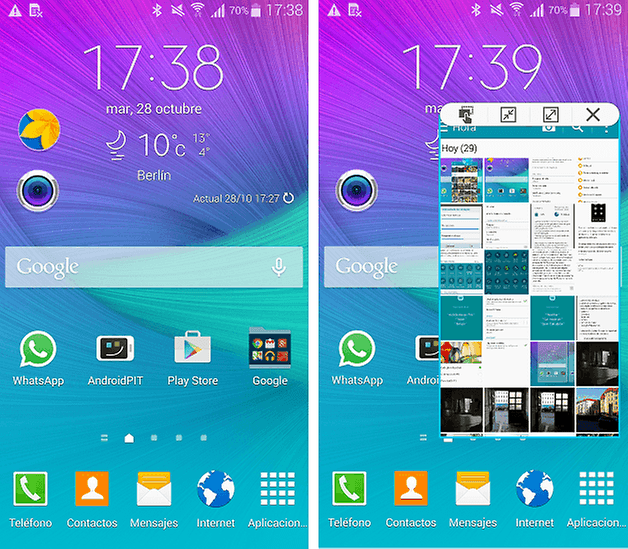
Una vez creada esta pequeña ventana podremos ajustar su tamaño y colocarla en la parte de la pantalla que más nos convenga. Además, entre las opciones encontraremos la opción de Contraer Ventana para que se quede fija en la pantalla en forma de burbuja.
3.- Benefíciate de los accesos directos de Air View
La función de Air View no es ninguna novedad y todos la conocemos. Aún así, siempre es bueno descubrir que va implementando novedades. Antes de seguir, quiero aclarar que entendemos Air View por la función que nos permite ver contenido o acceder a funciones sin tocar la pantalla. Concretamente en el Note 4 podremos cambiar entre pantallas simplemente colocando el S Pen o el dedo en la línea con el número de pantallas (encima de la barra de acceso directo de aplicaciones).
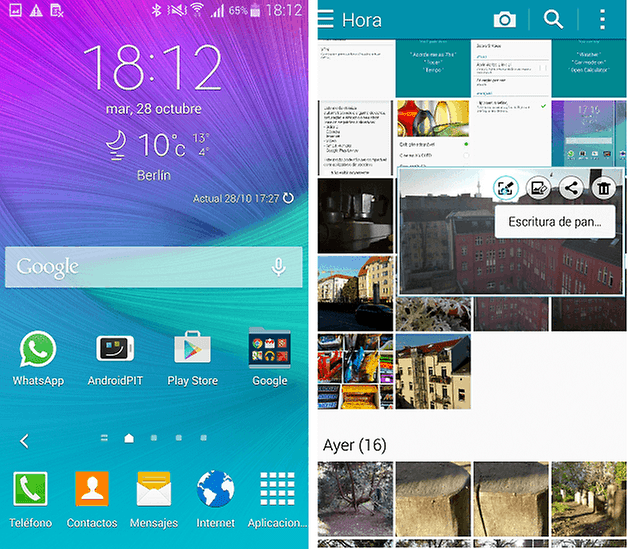
Por otro lado, si mantenemos el S Pen por encima de una imagen, además de verla en tamaño aumentado podremos realizar una serie de acciones como Compartir, Editar, Escritura de pantalla o Borrar. Esto también sirve cuando seleccionamos texto.
4.- Fija Post It en la pantalla de inicio
Una de mis funciones favoritas, puesto que lo utilizo en mi ordenador de mesa. Me refiero a las notas fijas en el escritorio a modo de Post It. En el Note 4 reciben el nombre de Notas de Acción, las cuales ya conocemos por el Note 3, pero ahora traen como novedad que se pueden "pegar" en una de las pantallas de inicio para que siempre tengamos acceso rápido a ellas. Esto se hace a través del icono de chincheta.
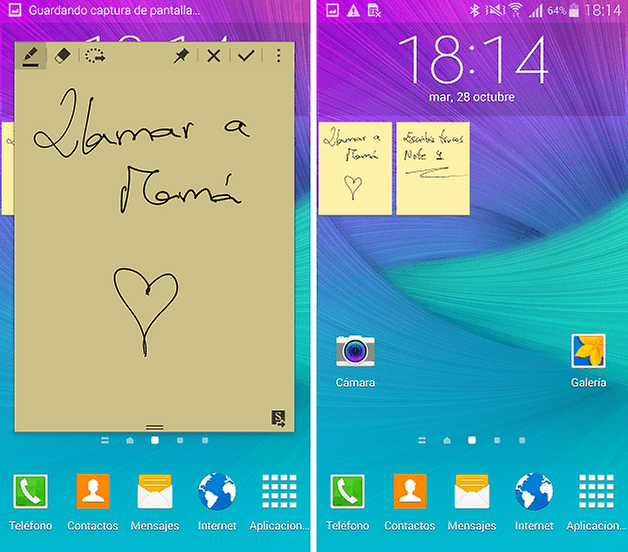
5.- Crea capturas de pantalla con accesos a páginas web
Otra de las opciones que hizo que se me escapara un "¡qué guay!". Ahora a través de la Selección Inteligente podremos guardar varias selecciones en el libro de recortes, el cual queda fijo en la pantalla de inicio. Al abrir las imágenes aparecerá una "T" de texto. Si hacemos clic sobre ella nos ofrecerá información. Si el recorte pertenece a una página web, por ejemplo, los vuelos para nuestro próximo viaje, tendremos información y acceso directo a la página web directa. Está genial, ¿verdad?
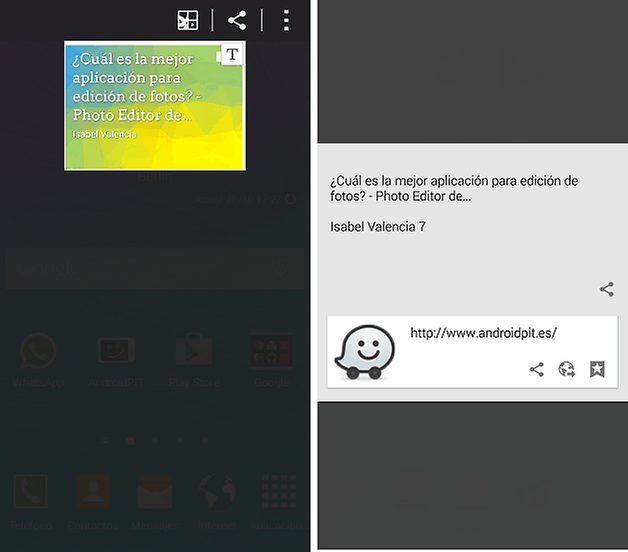
6.- Desactiva Flipboard Breafing si no lo utilizas
Otra novedad del Samsung Galaxy Note 4 es que, en lugar de My Magazine, trae Flipboard Briefing, uno de los lectores feeds más famosos. Este servicio viene de serie insertado en una de las páginas de inicio, pero puede que no os interese tenerlo. Si es así, podéis desactivarlo muy fácilmente accediendo a las opciones de la pantalla de inicio, al hacer clic prolongado en cualquier punto de cualquier pantalla de inicio. Dentro de las opciones tendremos la posibilidad de desactivar Flipboard Briefing.
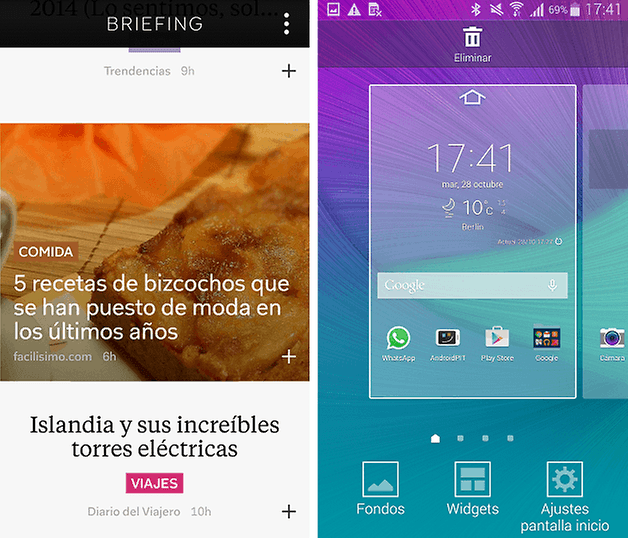
7.- Sácale el mayor partido a los tres micrófonos
El Note 4 viene equipado con 3 micrófonos para una mejor calidad de grabación de sonido. En la aplicación Grabadora encontraremos todas las opciones de grabación disponibles, así como las Notas de voz, una de mis funciones preferidas porque trascribe lo que decimos a modo de notas de texto de una manera espectacular.
Por otro lado, para mejorar la reducción de ruido, podremos activar esta opción en Ajustes –> Avanzado –> Reducción de ruido. Esta posibilidad solo está disponible en Modo normal.
8.- Utiliza el modo Ultrahorro de energía
El Samsung Galaxy Note 4, al igual que el Samsung Galaxy S5 también está equipado con el Modo de Ultrahorro de energía. Su funcionamiento es igual que en el S5, por lo que os invito a ver el siguiente vídeo para saber para qué sirve e invitaros a todos a utilizarlo.
9.- Personaliza los ajustes rápidos
Tanto de la barra de notificaciones como los que aparecen en la primera pestaña de Ajustes. Para cambiar los primeros, solo tendremos que abrirlos (deslizando dos dedos de arriba a abajo) y hacer clic en el icono en forma de lápiz. Allí encontraremos un menú con todos los botones disponibles. Para cambiarlos solo tendremos que seleccionar el que queramos y desplazarlos a los activos.
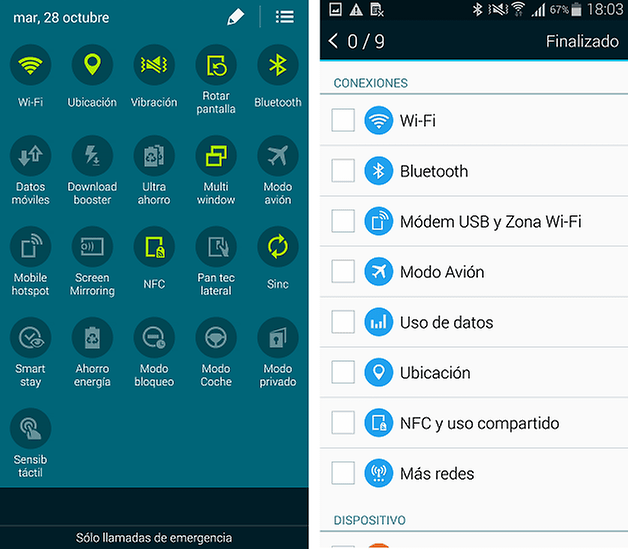
Para cambiar los otros solo tenemos que ir al menú de Ajustes habitual, hacer clic sobre el botón de menú (normalmente representado con 3 puntos) y seleccionar Editar Ajustes Rápidos.
10.- Haz una foto con el botón de volumen
Tan sencillo como abrir la aplicación de la cámara y acceder al menú de Ajustes, luego a los avanzados (presionando los tres puntos) y allí encontraremos la opción de Tecla de Volumen. A través de esta opción podremos decidir si queremos utilizar la tecla de volumen para hacer una foto, para grabar un vídeo o para hacer zoom.
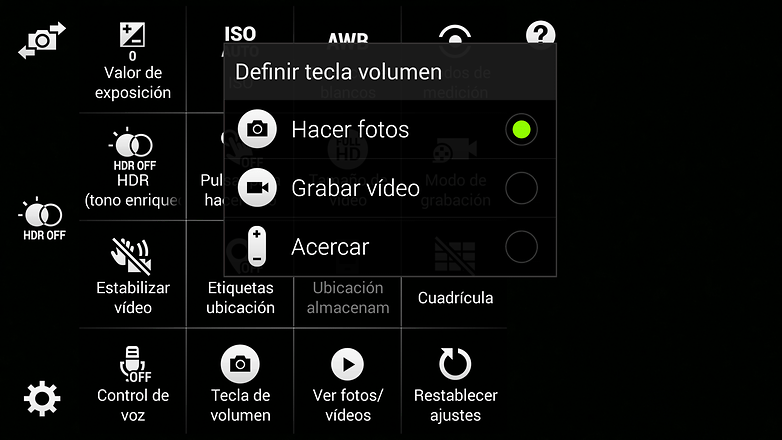
¿Qué os parecen estos trucos? ¿Conocéis alguno más? ¡Compartidlos a través de los comentarios!








Aiuda!!!!!, presione el boton de bloqueo el de inicio y el de bajar volumen al mismo tiempo (el cell estaba apagado) y si bajo el brillo y no quiere subir con nada
Porque se me borraron los posit del s note? ?? Después de un tiempo ese posit y lo que tenga en la app s note se me borra
Hey quiero saber porque mi note 4 no quiere funcionar con el lapiz??? Me puede ayudar?
Hola. Sin duda el mejor teléfono que he tenido. Pero, demora mucho (10 segundos app) en abrir la nota de acción cuando extraigo el S Pen. Yo tenía un Note 2 y abría instantáneamente. ¿Alguien sabe como solucionar eso?
Gracias
Roberto
tengo un Note 4 y viendo este articulo veo que enlas notas de accion no tengo el icono chincheta para guardar la nota en pantalla. Porque puede ser?
Tengo el Note 4 y cuando abro la cámara tarda alrededor de 4 minutos en enfocar, no creo que sea normal, quisiera saber como arreglarlo. Saludos
Se perdieron del todos las funciones del S-pen, para dubujar figuras geometricas con facilidad?
Ademas, al hacer un dibujo, el borrador solo lo hace por segmentos.
Alguien sabe si esto se puede recuperar?
Saludos
Que es el icono que sale en las fotos que no me deja borrar, porque ? es un circulo pequeño de colores, mi note 4 es nuevo.
como quito ese circulo y elimino esas fotos?
Gracias y buen día
Juani..
hola, creo q esas fotos estan en la nube, no en tu dispositivo. por eso no puedes borrarlas. a mi me pasa lo mismo. prueba sin conexion a internet y no apareceran.
Podrían decirme cómo activo la cámara dual?
He visto que en otros note 4 ya está en icono en la cámara o lo descargaron de galaxy apps pero a mi no me aparece ni en la cámara ni en galaxy apps. Ayuda!!!! Soy de México
Hola,
Mira en modos y si no está, tendrás que descargarla.
Un saludo
Hola buenas seria alguien tan amable de decirme si sabe xq en mi note 4 cuando quiero fijar una nota de accion a la pantalla principal no me da la opcion? Es decir xq la nota no trae el simbolo/dibujo de la chicheta cuando la abro? no se q podra ser y ya he intendo fijarme si esq se activa en algun lado, pero no logro llegar a ninguna solucion! Les agradeceria la ayuda!! :)
Hola,
qué raro, debería traer esta opción... Qué modelo es?
Un saludo
Bueno, es probable que lo estés intentando hacer desde la aplicación 'S Note'... y no es ahí. Lo único que tienes que hacer es desenganchar el S Pen y accionar el botón fisico estando en cualquiera de las pantallas de inicio de tu Note 4... verás que te aparece el menú de funciones circular y el primer icono empezando por la izquierda 'Action Memo' es el que tienes que 'picar' y te aparecerá el formato de la nota... A partir de ahí, en la parte superior de la misma encontrarás los diferentes iconos de opciones donde se encuentra dicha 'chincheta'.... Una vez escrito el mensaje que desees en la nota, mantén pulsado de forma continuada el icono 'chincheta' y te abrirá la opción de elegir la pantalla de inicio en la que desees ubicar la nota a modo de icono como si fuera una app más. Espero haberte ayudado.
yo tengo desde hace poco el note 4 y es una pasada...
Samsung Galaxy Note 4 yo lo tengo y es una pasada en todo , es el mejor movil del Mundo y una calidad super increible en pantalla y en todo Perfecto se lo recomiendo a todos 100% maxima calidad y en bateria dura un monton y se puede quitar la tapa y la bateria para si quereis llevar otra
bateria otros no pueden quitar la bateria y pero con Samsung si y se puede llevar mas baterias
Gracias a ti por compartir un día de fiesta con nosotros muchas gracias por tu gran trabajo,espero te hayan traído unos buenos reyes
Pues si te digo que no he tenido :(
otro truco podria ser que cuando esten con el movil a pleno sol pongan la pantalla en automatico y fliparan con el resultado,satura mucho mas de lo normal los colores y flipa como se ve,eso si cuidadin la bateria se descarga mas rapido que los copazos que me pegue anoche .
Gracias por compartir! :D