10 trucos para cada uno de los Moto G


Ya llevamos cuatro entregas del Motorola (ahora Lenovo) Moto G. Cada uno de los modelos de este smartphone esconde algunos secretos que puede que a muchos se le hayan escapado. Te enseñamos diez trucos para cada una de las generaciones de Moto G para que les puedas sacar el máximo partido.
En este artículo encontrarás diez trucos para cada una de las generaciones de Moto G. Sin embargo, en muchos casos, algunos de estos trucos sirven para todas las ediciones, así que no olvides echarle un vistazo a los consejos de las otras versiones para conocer algunos datos más:
10 trucos para el Moto G 2015
1. Notificaciones en la pantalla de bloqueo
El Moto G es capaz de mostrar en la pantalla de bloqueo información valiosa como la hora o si se han recibido mensajes. Para no mostrar todo el tiempo un reloj o los símbolos de notificaciones, lo supondría un gasto de batería, el Moto G activa la pantalla cuando nota que has cogido el dispositivo y lo estás mirando. Esta información aparece durante unos segundos, lo suficiente para consultarla.
Para activar esta opción entra en la aplicación Moto. Ahora selecciona 'Pantalla'. Activa la opción arriba a la derecha y para gestionarla tenemos la opción de bloquear aplicaciones, definir la información a mostrar y si queremos que permanezca apagada por la noche.
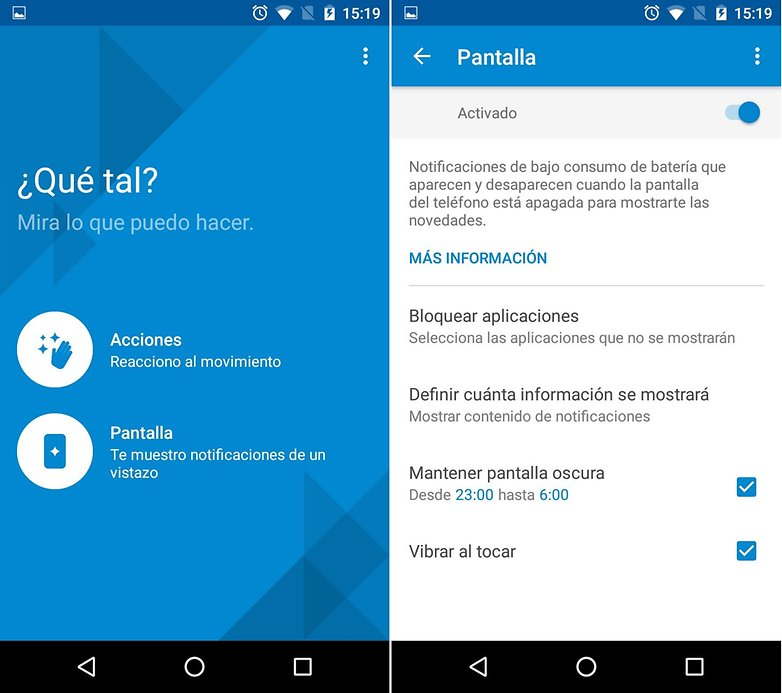
2. Reajusta tu modo de ubicación para ahorrar batería
La señal GPS no necesita estar activada en todo momento, ya que esto puede terminar absorbiendo gran parte de tu batería. Para hacer que tu teléfono utilice redes móviles y WiFi en lugar de GPS, ve a Ajustes > Ubicación > Modo y escoge 'Ahorro de batería'. En el momento en que necesites mayor precisión puedes encender el GPS rápidemente desde los accesos rápidos.
3. Conecta tu Moto G a la televisión de manera inalámbrica
Si quieres ver la pantalla de smartphone en la televisión solo tienes que bajar la barra de notificaciones hasta que aparezcan los accesos directos. Presiona sobre 'Enviar pantalla' para ver las televisiones que tienes a tu alcance. Esto solo funciona si tu televisor también utiliza esta tecnología, que suele estar presente en casi todas las Smart TV.
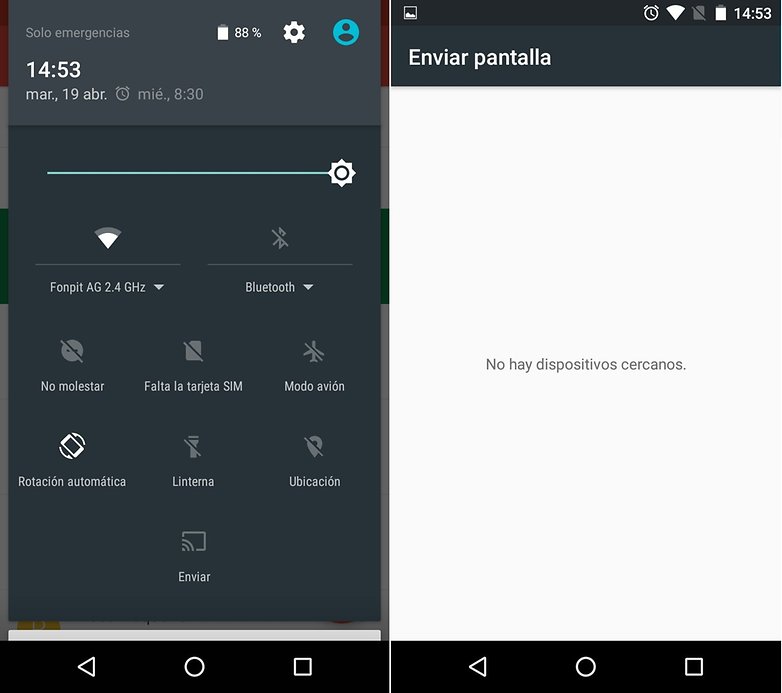
4. Haz zoom sobre cualquier pantalla
En muchas ocasiones no es posible hacer zoom sobre la pantalla de nuestro teléfono, como ocurren en la pantalla de inicio, el menú de apps o en algunas aplicaciones, como Facebook. Si quieres tener la posibilidad de ampliar la imagen siempre que quieres accede a Ajustes > Accesibilidad > Gestos de lupa y activa la función. Cada vez que quieras hacer zoom solo tendrás que dar tres toques en el lado de la pantalla que quieras ampliar.
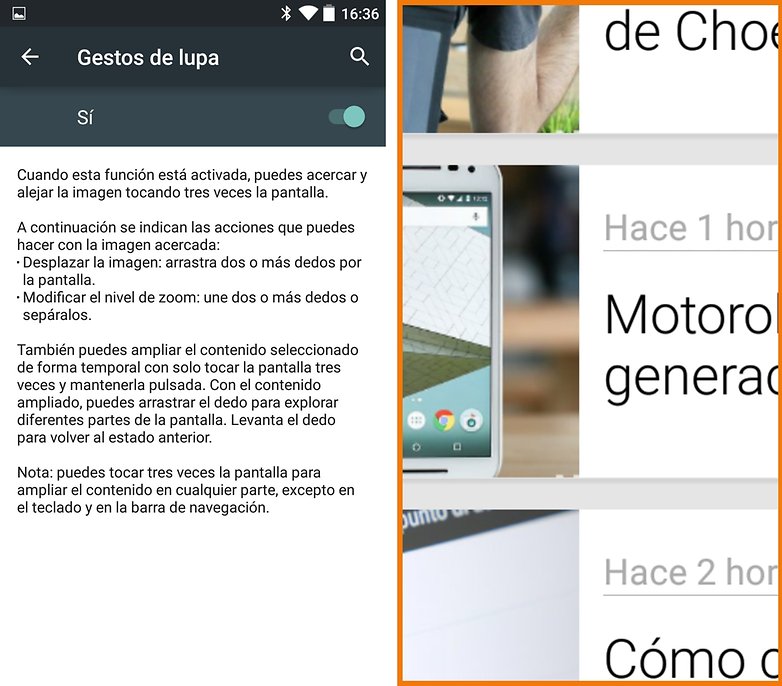
5. Activa subtítulos en la reproducción de vídeos
Si vas a Ajustes > Accesibilidad > Subtítulos, podrás activar la aparición de subtítulos cada vez que reproduces vídeos. La exactitud del texto es demasiado precisa, pero aun así, es una de las funciones más curiosas de Android Lollipop.
6. Enciende la linterna y la cámara a través de gestos rápidos
Agita el teléfono dos veces para que se encienda el flash trasero y funcione como linterna, y gira la muñeca dos veces para encender la cámara. Estos ajustes están activados por defecto, pero si al intentar hacer estos gestos, el teléfono no responde, ve a Moto > Acciones para confirmar que estén activados.
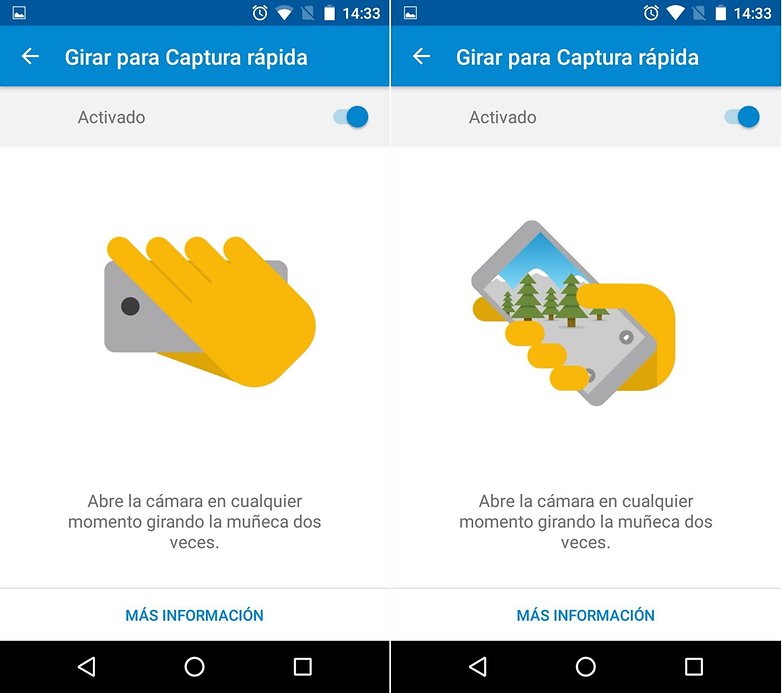
7. Saca mejor fotos en condiciones de poca luz
Existe una función de la cámara pensada para poder sacar buenas imágenes de noche o en condiciones de luz poco favorables. Para activarla enciende la cámara, y desliza el dedo de izquierda a derecha para abrir los ajustes. Gira la rueda hacia abajo y pulsa sobre el icono de la media luna.
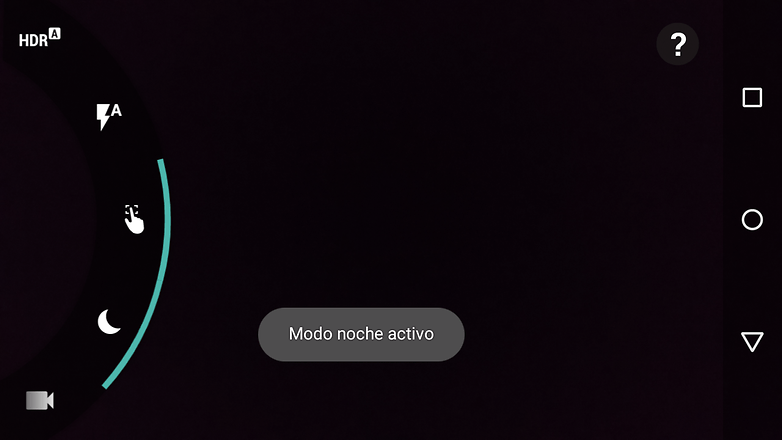
8. Descubre el juego secreto de Android
Ve a Ajustes > Acerca del teléfono y pulsa repetidas veces sobre 'Versión de Android'. Tras unos segundos aparecerá el logo de la versión de Android. Pulsa varias veces sobre él y después mantén el dedo pulsado. Prepárate para disfrutar de uno de los juegos más difíciles jamás creados.
9. Cambia el tipo de bloqueo de la pantalla
Por defecto, la pantalla del Moto G se desbloquea deslizando el dedo a través de ella. Si prefieres establecer un código PIN, contraseña o patrón de desbloqueo ve a Ajustes > Seguridad > Bloqueo de pantalla para aumentar la seguridad de tu terminal.
10. Aumenta el tamaño del texto
Si la fuente del Moto G te parece muy pequeña ve a Ajustes > Pantalla > Tamaño de la fuente y escoge el tamaño que prefieras.
10 trucos para el Moto G 2014
1. Activar widgets en la pantalla de bloqueo
Desde ahora es mucho más sencillo acceder a tus widgets favoritos y ver su información desde la pantalla de bloqueo. Para activarlos, ve a Ajustes > Seguridad, y haz click en Habilitar Widgets.
Para colocarlos en la pantalla de bloqueo, debes deslizar de izquierda a derecha y pulsar el logo (+) para elegir cuál quieres.
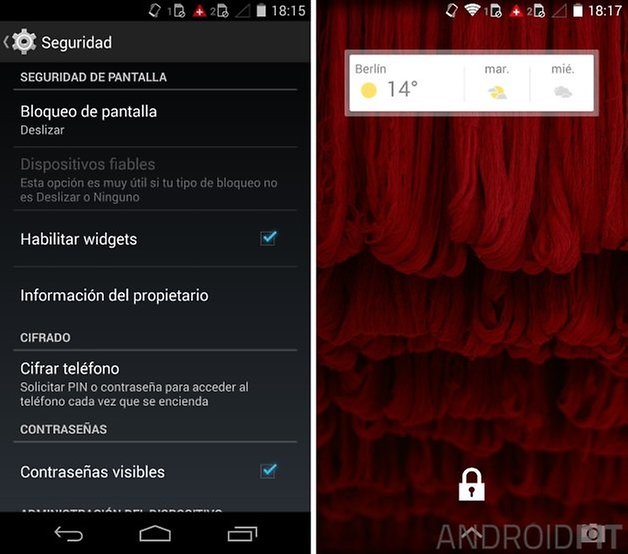
Podrás colocar multitud de widgets en la pantalla de bloqueo. / © ANDROIDPIT
2. Extiende la batería con el modo ahorro
Si estás en las últimas pero necesitas que tu teléfono aguante unos minutos más, debes ir a Ajustes → Batería, y hacer click en Ahorro de batería. Conseguirás mantener tu teléfono encendido durante unos minutos, o incluso horas, más.
3. Haz una captura de pantalla
Es de lo más sencillo del mundo. Debes presionar simultáneamente el botón de encendido y el botón de bajar el volumen durante unos segundos.
4. Conecta terminales con Motorola Connect
Esta aplicación te permite, de forma sencilla, manejar accesorios u otros terminales Motorola a través de tu Moto G. Para emparejar un dispositivo debes asegurarte de que está encendido, después lanza la aplicación Motorola Connect, pulsa en el (+) que encuentras arriba a la derecha y selecciona que tipo de dispositivo deseas vincular. Luego simplemente sigue las instrucciones de la pantalla para terminar el procedimiento.
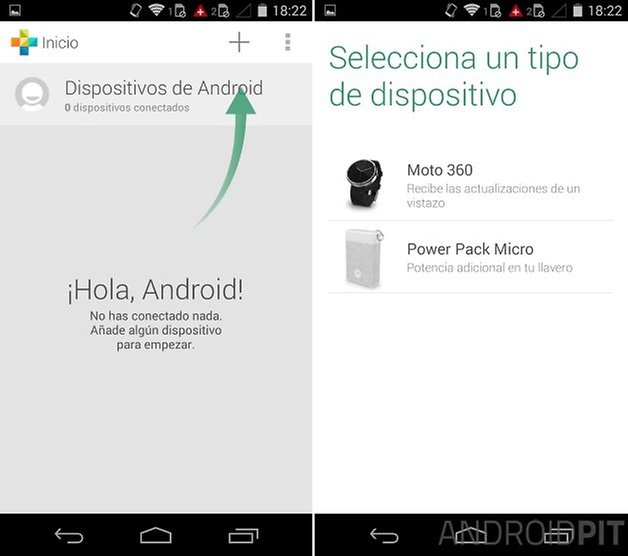
5. Toma fotos con un toque
Rápido y sencillo, si quieres tomar una foto, o muchas, solo deberás pulsar tantas veces desees la pantalla de tu Moto G cuando la aplicación de la cámara está encendida. Lo cierto es que la velocidad a la que puede tomar fotos este terminal es increíble. El terminal enfocará automáticamente antes de tomar la foto, con lo cual, la calidad está asegurada.
6. Toma una o muchas fotos con el botón de volumen
Gracias al botón de volumen, tanto el de subir como el de bajar, podrás tomar fotos. Eso sí, necesitas tacto para ser capaz de tomar solo una, ya que si lo dejas pulsado más del tiempo necesario, empezará a tomar fotos a una velocidad imposible. Verás un número aumentar en el centro de la pantalla, que te dice cuántas fotos ha tomado ya.
7. Desbloquea tu terminal con Dispositivos fiables
Si sincronizas tu Moto G con un ordenador o con un coche, podrás utilizarlo como un “dispositivo amigo” o fiable, con el cual, si entras en el radio de acción del Bluetooth, automáticamente desbloqueará el teléfono. Esto solo es posible si no tienes que deslizar la pantalla como método de desbloqueo.
Para vincular el teléfono con un dispositivo fiable, primero debes emparejarlo por Bluetooth, y acto seguido ir a Ajustes > Seguridad > Dispositivos fiables. Una vez allí, solo deberás elegir cuál harás dispositivo fiable.
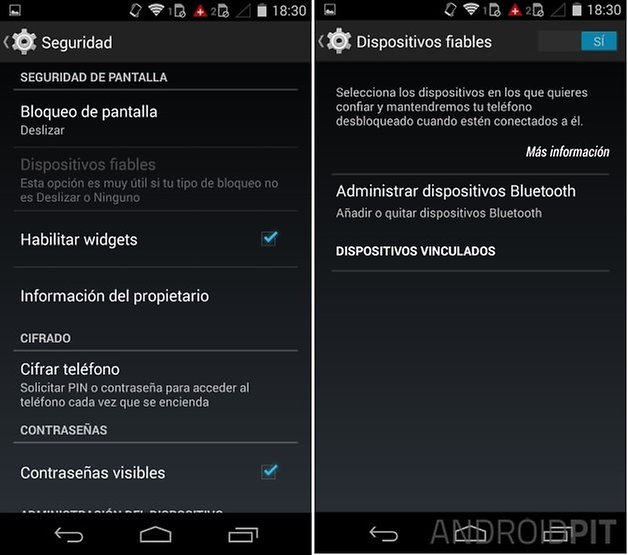
8. Controla tu Moto G con la voz
Podrás controlar tu terminal de una forma sencilla. Arriba, en la barra de Google, pulsa en el micro y podrás decir cosas como “Abre (nombre de la aplicación)”, “Llama a…”, “Navega a…” o “Ajusta la alarma a las…”. Es muy útil cuando no puedes tocar el terminal, por ejemplo, al conducir.
También podrás hacer preguntas normales, como, ¿quién es el presidente de España? Google hará la búsqueda y te ofrecerá la información
9. Motorola Alerta
Esta aplicación te permitirá mandar notificaciones a amigos o familia con tu localización, por ejemplo, si quedas con alguien en un sitio que no conoce. Le mandas la ubicación y esa persona lo abre en Maps y sabrá a qué lugar debe acudir.
Sólo necesitas abrir la aplicación y seguir las instrucciones de la pantalla, te pedirá información de a quién enviar y qué tipo de información enviar.
También te permite que la envíe, por ejemplo, cada vez que llegas a casa o al trabajo, por ejemplo. Aunque no llego a entender quién quiere conocer toda esa información.
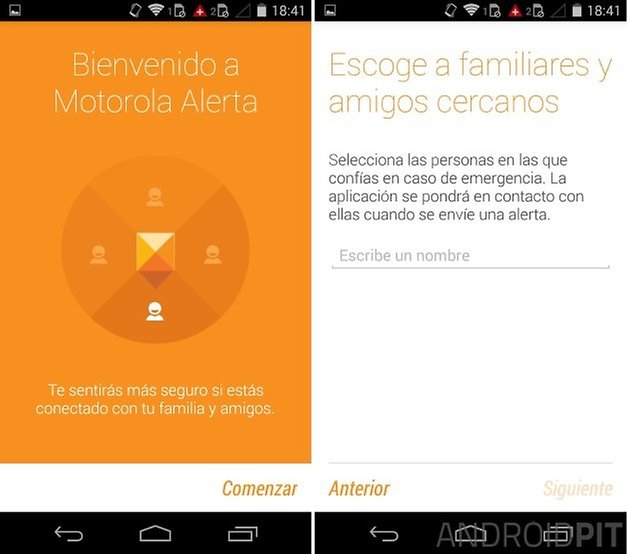
10. Radio del Moto G
Es algo que echamos en falta en muchos terminales, sin embargo, en este nuevo teléfono de Motorola tenemos radio. Necesitaremos conectar unos auriculares, de cualquier tipo, para que éstos hagan las funciones de antena. Podremos, eso sí, utilizar el altavoz del teléfono para escucharlo, no es obligatorio escucharlo a través de los auriculares, o incluso a través de altavoces Bluetooth.
Si queréis verlos en vídeo, aquí lo tenéis.
10 trucos para el Moto G 2013
1. Cambiar de tu antiguo smartphone a Moto G
Una de las grandes molestias que todos experimentamos cuando cambiamos de teléfono es tener que trasladar toda la información del viejo al nuevo terminal. Sin embargo, esto no es un problema con el dispositivo de Motrola. El Moto G cuenta con una aplicación de serie denominada Migración de Motorola, que te permite transferir todos tus archivos, fotos, contactos etc. de tu anterior deispositivo al Moto G. Esta aplicación fue incorporada al Moto G por primera vez pero ya se puede descargar de Google Play.
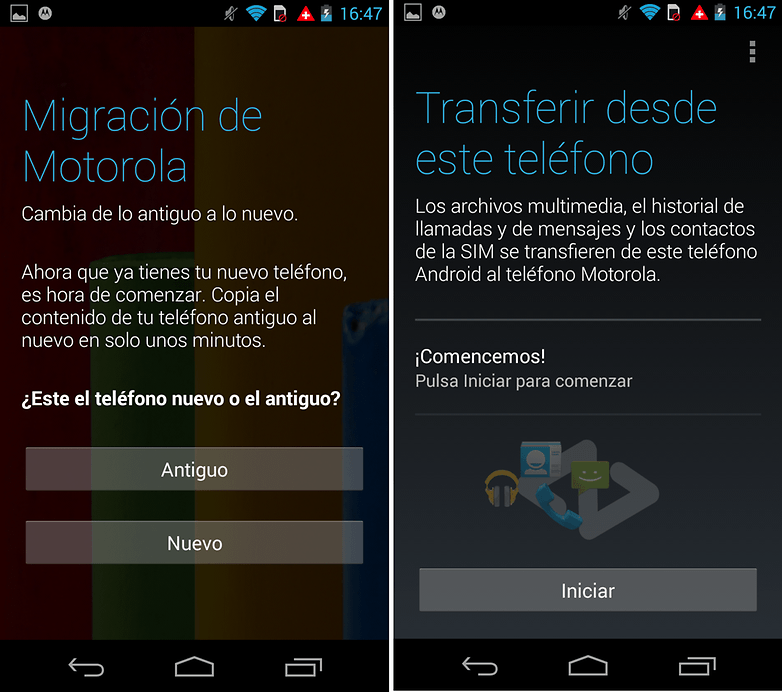
2. Ampliar la memoria del Moto G con USB
Sin duda, uno de los puntos débiles del Moto G es su capacidad de almacenamiento. Existen dos versiones de este terminal con 8 y 16 GB de almacenamiento interno, sin embargo, no cuenta con ranura para tarjeta SD. Si bien, en principio, tampoco tenemos por qué encontrar problemas con la capacidad de almacenamiento del Moto G, en caso de que descarguemos muchas aplicaciones o juegos que ocupen mucho espacio, sí que echaremos de menos algunos megas. A pesar de ello, Google sí ha dejado abierta la puerta para que podamos encontrar alternativas a este problema.
La solución llega en forma de conector USB. Afortunadamente, el Moto G cuenta con un tipo de conector USB que permite usar accesorios compatibles con el estándar On The Go. Para los que no sepan de qué estoy hablando aclaro qué es el USB OTG. Se trata de una extensión de la norma USB que permite la interconexión de distintos dispositivos entre sí. Con el USB OTG en Android, los dispositivos pueden operar con dispositivos USB externos como teclados o ratones pero también pendrives, discos duros externos, etc. De esta manera podemos usar un pen drive USB para aumentar la memoria del Moto G extrayendo del mismo archivos como fotos, música o vídeos.
3. Cambiar el fondo de pantalla
Si quieres utilizar los fondos de pantalla que Motorola ha puesto a disposición del Moto G, tienes que entrar en 'Ajustes' y después en 'Pantalla'. En esta sección tienes la opción de seleccionar las fotos de tu propia galería, o fondos de pantalla tanto normales como animados (live wallpapers) de Motorola, que son muy divertidos y darán mucha vida a tu smartphone. También hay que tener en cuenta que si bien los "Live Wallpapers" dan un aire más animado a tu pantalla, también consumen más batería, eso ya queda a la opción personal de cada uno.
4. Cómo hacer una captura de pantalla
Una imagen vale más que mil palabras. A veces no hay manera más efectiva de compartir información que haciendo una captura de pantalla que nos permita compartir, por ejemplo, los títulos de un listado de canciones o información de un contacto. ¿Qué sería de nuestros artículos y tutoriales sin las capturas de pantalla? En muchos terminales, como los Samsung, hacer un screenshot suele ser muy sencillo, sin embargo, el proceso suele cambiar en general dependiendo de la marca y a veces incluso del modelo. Para que nadie se vuelva loco intentando averiguar cómo realizar una captura de pantalla con el Moto G, os explico los sencillos pasos que tenéis que seguir para hacerlo:
Para llevar a cabo una captura de pantalla con el Moto G sólo tenéis que mantener pulsados al mismo tiempo el botón de encendido y el de volumen hacia abajo hasta que escuches el sonido del obturador de la cámara. Para visualizar la imagen tras la captura, sólo tienes que acceder a la galería y acceder a la categoría "Screenshots".
5. Acceder a Google Search desde la pantalla de bloqueo
Normalmente la pantalla de bloqueo no suele ofrecer opciones ni accesos directos de ningún tipo. Sin embargo, la pantalla de bloqueo del Moto G ofrece una interesante característica. Si nos fijamos en la imagen inferior, la pantalla de bloqueo ofrece dos círculos, uno es el que está más a la vista y que contiene un candado en su interior, y otro está un poco más abajo y está formado por una serie de puntitos. Pues bien, si arrastramos el circulito inferior, podremos acceder directamente a la aplicación de Google Serach o a las búsquedas de Google, una de las que más está potenciando la firma del gran buscador.
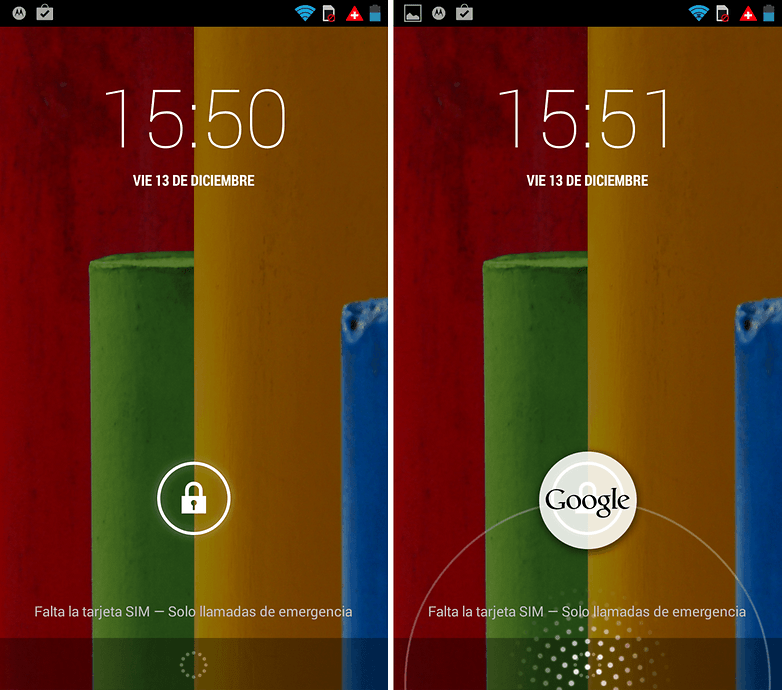
Al mismo tiempo, una vez que hemos desbloqueado el terminal, podemos acceder directamente a Google Search pulsando prolongadamente en la fecha central situada en el menú inferior transparente.
6. Acceso al menú de ajustes rápidos
Tener que abrir el menú para acceder a las pantallas con todos los iconos de aplicaciones, buscar "Ajustes" y acceder a la categoría requerida puede ser muy tedioso, sobre todo al principio, cuando estamos empezando a usar un nuevo terminal y tenemos que configurar un elevado número de ajustes. Sin embargo, los dispositivos Android ofrecen siempre menús de accesos rápidos que suelen estar en la parte superior de la pantalla. Normalmente en los dispositivos Samsung con sólo deslizar la barra superior hacia abajo ya accedemos a la barra de ajustes rápidos. En cambio, en el Moto G tenemos que hacer los mismo, deslizar la barra supeior, y después seleccionar el menú que aparece a la derecha. Este nos dará acceso a diferentes tipos de ajustes como brillo o modo avión, aparte de un acceso al menú general de ajustes.
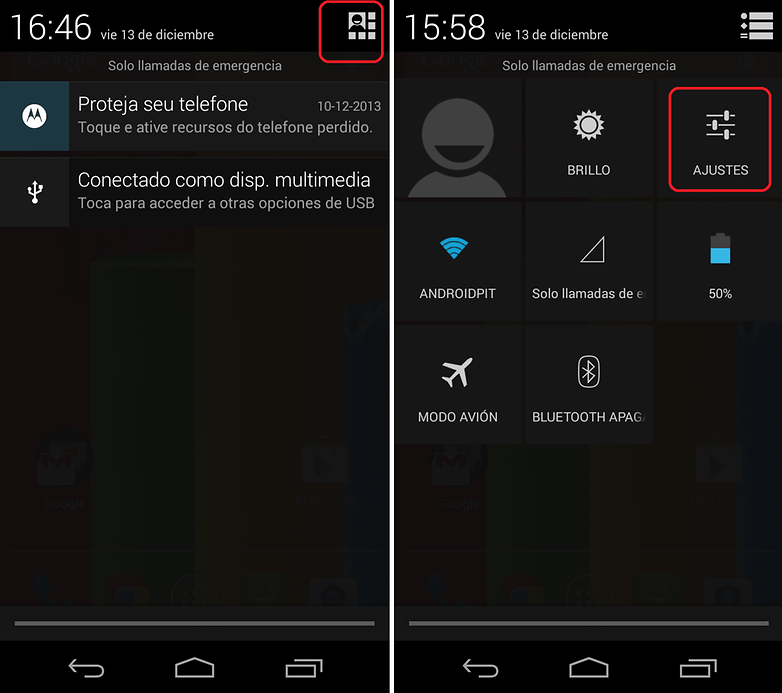
7. Acceder a las opciones de cámara
Si bien la del Moto G ha sido bastante criticada, desde mi punto de vista es bastante eficaz y permite obtener unos resultados muy decentes gracias a su resolución de 5 megapíxeles. Las fotos en general ofrecen una buena resolución, contraste y representación de colores. Sin embargo, si queremos llevar a cabo ajustes para cada situación de luz concreta, por ejemplo, la cámara ofrece un menú de que si bien está algo escondido, es muy sencillo de abrir. Una vez que accedamos a la aplicación de cámara, tan sólo tendremos que deslizar nuestro dedo de izquierda a derecha para acceder al menú. Para desplazarnos por el mismo sólo tendremos que mover la rueda con el dedo. Este menú nos permitirá efectuar diversos tipos de ajustes como la configuración del Flash, del enfoque y la exposición.
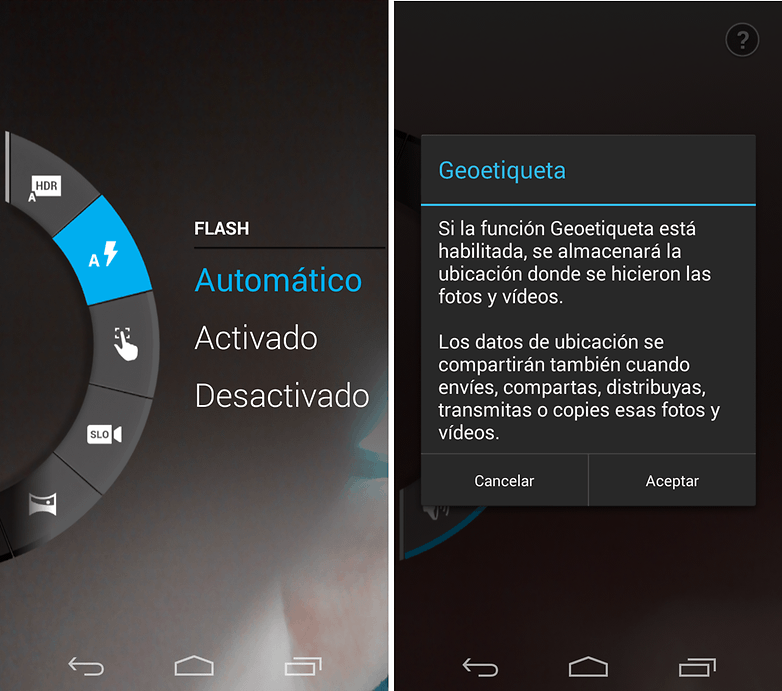
8. Añadir archivos a nuestros mensajes de texto
La aplicación de mensajería que viene preinstalada en el Moto G permite opciones muy interesantes para elaborar nuestros mensajes de texto. Si pulsamos en el clip que aparece en la parte superior a la derecha, no sólo podremos insertar en nuestros mensajes imágenes de la galería sino también podremos incorporar imágenes nuevas desde la cámara, vídeos o capturas de audio. A su vez, si pulsamos en el menú (los tres puntitos junto al clip) podremos insertar emoticonos o añadir un asunto a nuestro mensaje.
9. Realizar búsquedas por voz
Se trata de una de las novedades que ha incorporado Google a sus buscadores y que más atención ha despertado tanto entre usuarios como periodistas especializados en tecnología. Desde el Moto G también podemos efectuar búsquedas con voz y sin necesidad de incluir un texto en la barra de búsqueda. Para ello, simplemente tenemos que pulsar en el micrófono que aparece tanto en la barra de búsqueda de la pantalla de inicio como en el de la aplicación Google Search y pronunciar lo que queremos encontrar.
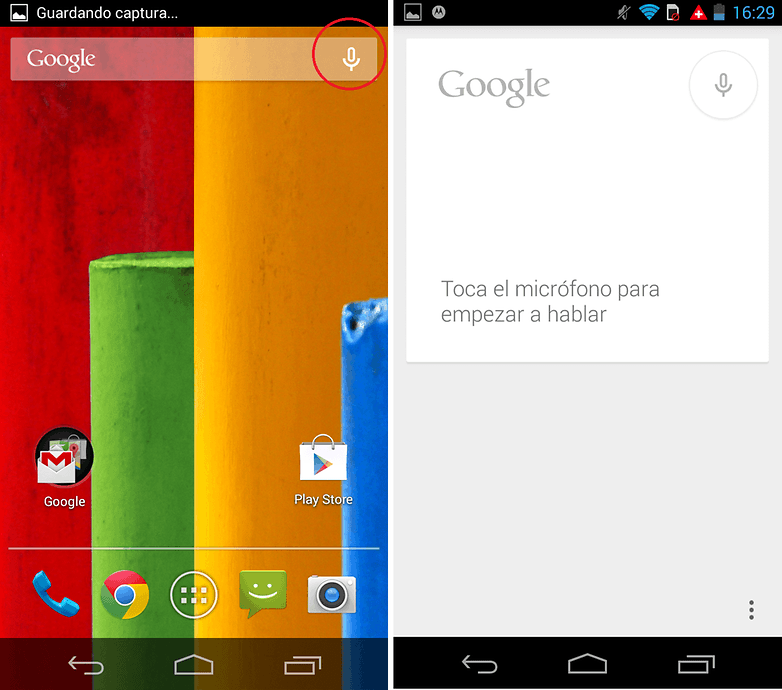
10. Abrir varias pestañas en el buscador
Si accedemos a nuetro navegador, lógicamente Chrome es el que viene preinstalado con el Moto G, tendremos la opción de abrir varias ventanas de búsqueda al mismo tiempo y de movernos entre ellas con total facilidad visionando las sucesivas pestañas en abanico, lo que siempre resulta muy útil para nuestra navegación y nos permite consultar varias webs al mismo tiempo.
Hasta aquí mi listado de trucos para el Moto G. Si conoces algún truco que no aparezca en este artículo y quieres compartirlo con nosotros no dudes en añadirlo a los comentarios.
¿De qué generación es tu Moto? ¿Conoces algún truco más? ¡No dudes en compartirlo con la comunidad!
Artículo original de Sergio Colado








Se puede poner una foto propia en la pantalla de bloqueo del moto g 4????
Chicos la opción "Enviar Pantalla" viene predefinida desde android 6.0 (no me acuerdo si lollipop tambien)
De todas maneras la opcion enviar pantalla es para Chromecast no para cualquier televisor con una tal "tecnología" XD
Si compras un cromecast y lo enganchas a la tele podrás enviar todo tipo de contenido no solo la pantalla.
Vamos que esto es de primero de Android.
Saludos
Hola quiero saber si es posible cambiar mis temas y principalmente la letra de mi moto g 4 generacion gracias!!
Hola! Tengo un moto G 4ta generación y quisiera saber si hay forma de dejar una pantalla de inicio sin iconos. Quiero dejar una al medio sin iconos, pero como sabrán al dejar de esa forma se elimina una pantalla. Gracias!!
Bunos días! No puedo compartir pantalla a mi smart tv Samsung de 40". ¿Que hago?
Pregunta en el foro, seguro que allí te pueden ayudar https://www.androidpit.es/foro/recientes
Hola ! Mi moto g3 dejo de andar el sonido. Me llaman y solo vibra, pongo YouTube, anda el vídeo pero esta mudó. Cuando me llaman y pongo altavoz la otra persona no me escucha. Que podrá ser? Ya lo apague y prendí pero sigue igual! Alguna sugerencia? Gracias
Por lo visto los moto tiene muchos trucos y eso es bueno.
Mi moto g3 no responde a las capturas de pantalla logra hacerlo 1 vez entre mas de 20, o se intenta apagar o se baja el volumen pero no captura pantalla y posteriormente se autogenera un mensaje de informe de error que no tiene respuesta jamás y me persiste la falla.
Me compre hace una semana el moto g 3g ....pero no funciona la app moto, específicamente pantalla, donde dice mantén la pantalla oscura y aparece un horario.....le he cambiado el horario, pero se prende por la noche, alguien sabe como solucionarlo? tengo la versión android 6.0....gracias!!
al guíen me puede ayudar?
no puedo enviar pantalla ami TV como lo ago nobreconoce nada o necesito una aplicación?
No se puede, se han colad en el artículo.
La función enviar pantalla es para chromecast, un dispositivo de google que por unos 35 euros lo enganchas a la tele y puedes enviar de todo.
Hola, hace un par de semanas se me actualizó mi motorola g3 y no me agrada para nada. Es decir, ya no tengo opciones para ingresar de manera directa, menú que aparecía deslizando la pantalla desde arriba hacia abajo y lo más. Importante no puedo bloquear la pantalla de ninguna manera. Colocó todas las opciones de bloqueo y tiempos de suspensión y no resulta nada, sigue desbloqueado, aunque lo reinicie.
Intenta con restaurar a fábrica.
También puedes preguntar en el foro de seguro alguien te ayuda.
Quisiera saber cómo puedo quitar la opción de patrón para acceder a el móvil. Sé cual es el patrón, pero quiero desactivar la opción y no veo q opción me lo puede permitir. Gracias.
Busca bloqueo de pantalla y ahí puedes cambiar al pin de toda la vida, que por cierto, me parece más seguro que arrastrar el dedo por la la pantalla dejando marcado el patrón
Quisiera q se hiciera una comparación con l andoid lollipop y android 6.0, se actualizó mi equipo automáticamente y no se en si q diferencias hay, aparte de quitar la aplicación de migración q era muy buena, otra cosa, en la parte superior derecha sale una sulieta azul de una persona, q es? Presiono y dice " este contacto no existe " gracias.
Hola como puedo conectar mi moto g3 a mi smart tv es que no encuentro la opcion enviar a pantalla
Te recomiendo el foro, ahí recibes más ayuda.