Moto G4 y Moto G4 Plus: trucos y consejos


Con Lenovo al mando la línea Moto G que vimos en 2016 trajo muchas novedades. Para empezar, tres modelos diferentes. Estos terminales de gama media cuentan con una serie de características que muchos de sus usuarios pueden pasar por alto, sobre todo después de su actualización a Android Nougat. Descubre todos los trucos y secretos de estos del Moto G4 y Moto G4 Plus en este artículo.
Accede rápidamente a cada uno de los apartados:
Pantalla
Cambia el modo de color
Dentro de los ajuste de la pantalla podemos ajustar el nivel de brillo, el brillo automático, el tiempo que permanece encendida la pantalla después de la última acción, ajustar el tamaño de la fuente y ahora también podemos elegir el modo de color de la pantalla. Uno para mostrar los colores reales y otro para mostrar los colores algo más vivos y saturados.
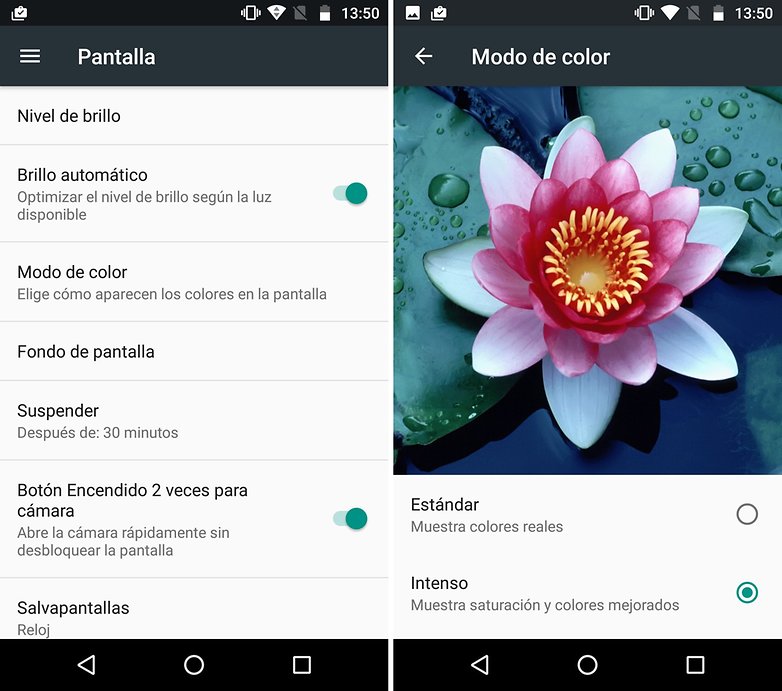
Gestiona el contenido que muestra Active Display
Habrás notado que, al recibir una notificación o al coger el teléfono, aparece una pantalla oscura que muestra la hora y el icono de las notificaciones recibidas. Esta opción se llama Active Display y está diseñada para proporcionarte información como la hora y las notificaciones sin necesidad de encender la pantalla del teléfono.
Colocando el dedo sobre el icono de la notificación recibirás información extra: información previa de un mensaje de WhatsApp, la canción que suena en Spotify, etc.
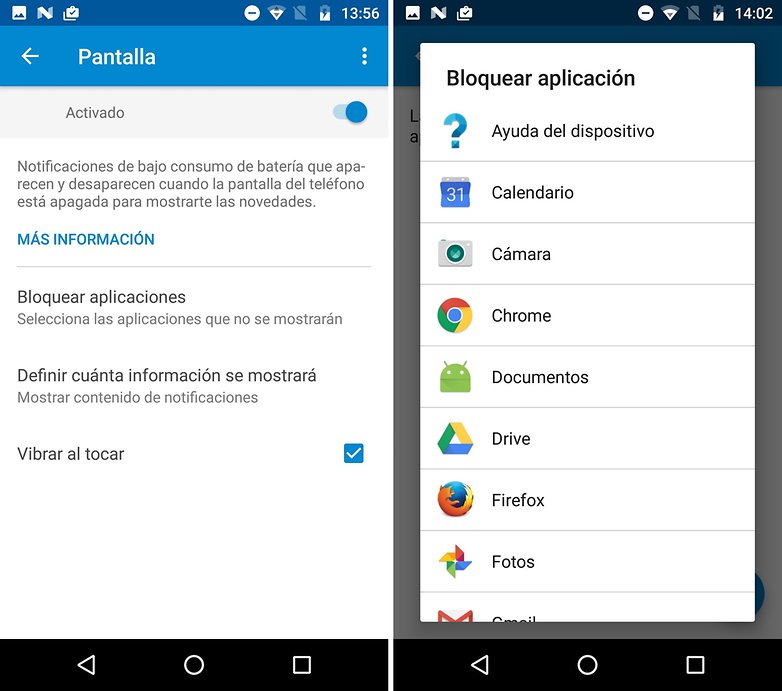
La información que ves aquí puede ser algo sensible si se trata de mensajes personales pero por suerte es editable a través de la aplicación Moto. Si entras en Moto > Pantalla verás que, en primer lugar, puedes desactivar esta función. También podrás decidir qué aplicaciones no aparecerán en Active Display, algo útil si, por ejemplo, no quieres que cualquiera pueda ver el contenido de los mensajes de WhatsApp que recibes, o incluso desactivar la vista previa de todas las aplicaciones.
Cuida tus ojos
Lenovo ha hecho este año un buen trabajo de pantalla en la línea Moto G4, sin embargo, el software no trae los ajustes del modo noche que se introdujeron con Android Nougat. En los ajustes rápidos tenemos la opción de invertir colores, para lo momentos en los que el fondo es blanco y queremos relajar un poco los ojos.
A falta de una configuración específica, la mejor solución es ir a Play Store y descargar Twilight. Con ella podrás crear diferentes filtros de pantalla dependiendo de la hora del día. De esta manera se anulan los tonos azules que nos perturban el sueño.
Cámara
Aprende a controlar el enfoque y la exposición de tus fotos
Al igual que ocurría con el Moto G 2015, el software de la cámara del Moto G4 y G4 Plus cuenta con un control rápido sobre el enfoque y la exposición. Con tan solo colocar el dedo sobre un elemento de la pantalla podrás enfocarlo, y controlar el brillo con una rueda. Lo que quizá no sepas es que, si mantienes el dedo pulsado sobre ese elemento, el enfoque quedará bloqueado hasta que decidas seleccionar otro elemento, lo que ayuda en caso de que quieras cambiar los ajustes mientras fotografías el mismo objeto.
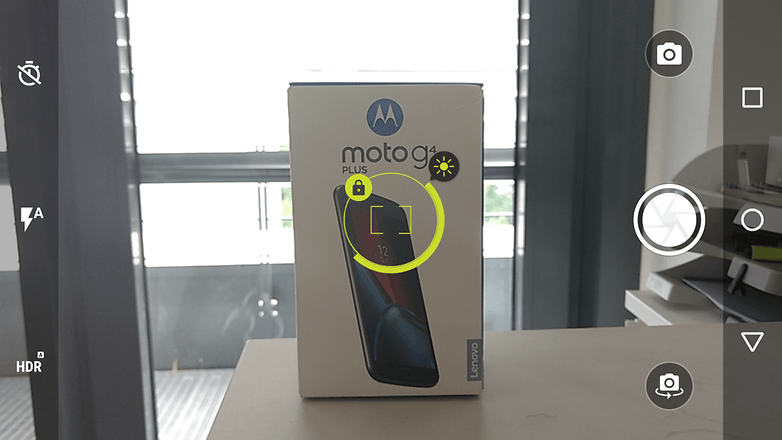
Además, el zoom no solo se activa separando o acercando los dedos sobre la pantalla, sino también deslizando el dedo hacia arriba en caso de que quieras ampliarlo, o hacia abajo en caso de que quieras reducirlo.
Aprende a utilizar el modo profesional de la cámara
Una de las mayores ventajas de la cámara del Moto G4 es su modo profesional. A pesar de que no trae la misma precisión que los modos manuales de otros teléfonos, en él es posible ajustar manualmente las principales partes de la cámara.
Si entras en la aplicación de la cámara y pulsas sobre el icono que está a la derecha del obturador, verás, en la parte de arriba, el modo profesional. Entra en él y un nuevo menú se abrirá a la derecha de la pantalla. WB permite ajustar el balance de blancos a diferentes situaciones, sin embargo, los modos prestablecidos rara vez dan mejores resultados que el modo automático, por lo que seguramente nunca consigas la temperatura que buscas; la velocidad de obturación controlará el tiempo que el obturador permanece abierto y, por tanto, la cantidad de luz que pasa por la lente; los ajustes de ISO cambiarán la saturación del color a cambio de un mayor ruido.
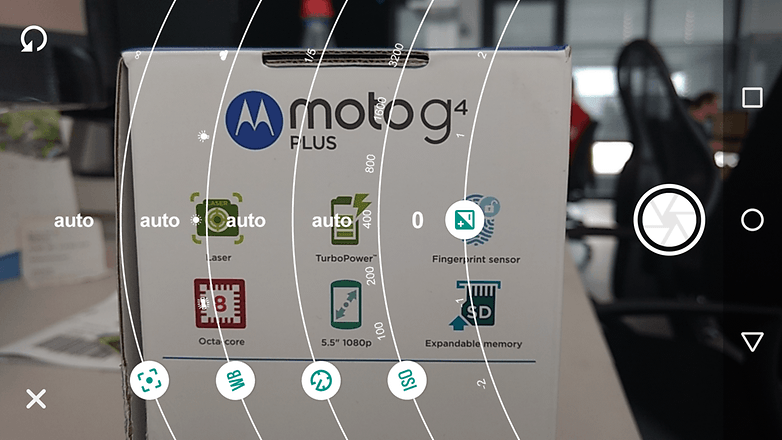
Por lo general, el modo automático del Moto G4 (especialmente el del Moto G4 Plus) es suficiente para sacar fotos decentes en la mayoría de situaciones, pero recuerda el significado de esos ajustes cuando no consigas los resultados deseados o cuando las condiciones de luz no sean favorables.
Olvídate de los escáneres QR
Con el Moto G4 no es necesario tener instalado ningún escáner de códigos QR, ya que el software de la cámara trae uno instalado. No tienes más que acercar la cámara al código que quieras escanear, y el teléfono lo hará automáticamente. Esto no solo funciona con códigos QR sino también con los códigos de barras que vienen productos.
Ajustes y productividad
Edita los accesos rápidos
En Nougat podemos controlar los acceso rápidos que aparecen cuando tiramos de la barra superior de estado. Puedes colocarlos según tus prioridades. Ten en cuenta que los cinco primeros accesos aparecen la primera vez y en el segundo tirón el resto. Por ello conviene poner primero los que más utilices.
Para modificar el orden, añadir o quitar accesos rápidos tira dos veces de la barra de estado y abajo en la esquina derecha aparece 'editar'. Ahora puedes añadir, mover o quitar funciones a tu gusto, los cambios se guardarán automáticamente cuando vuelvas atrás.
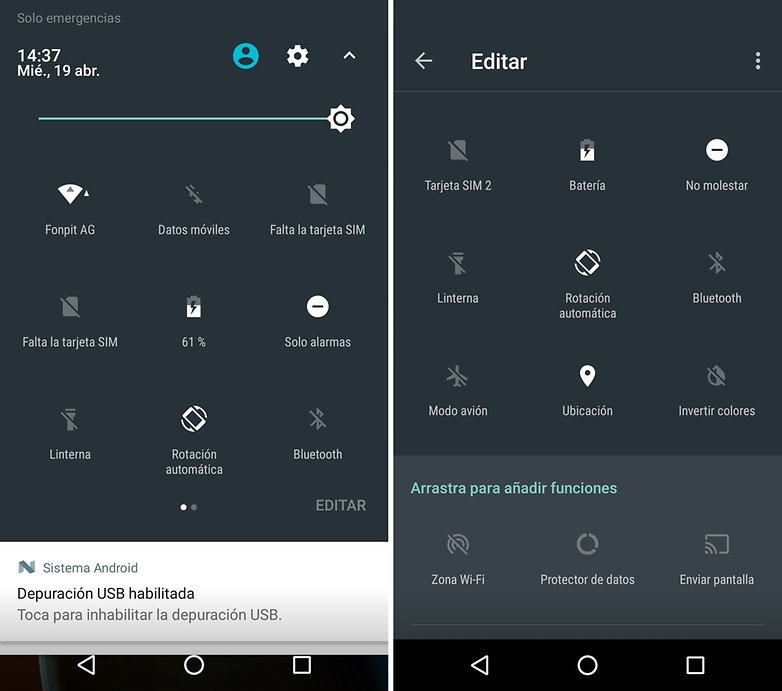
Controla la información de las notificaciones desde la propia notificación
Desde las propias notificaciones puedes cambiar que la aplicación en concreto que ha mostrado dicha notificación deje de mostrar notificaciones. Para ello desliza la notificación hacia un lado sin soltarla hasta que aparezca el símbolo de un engranaje. Suelta suavemente la notificación y toca el engranaje. Dependiendo de las notificaciones tendrás varias opciones para elegir.
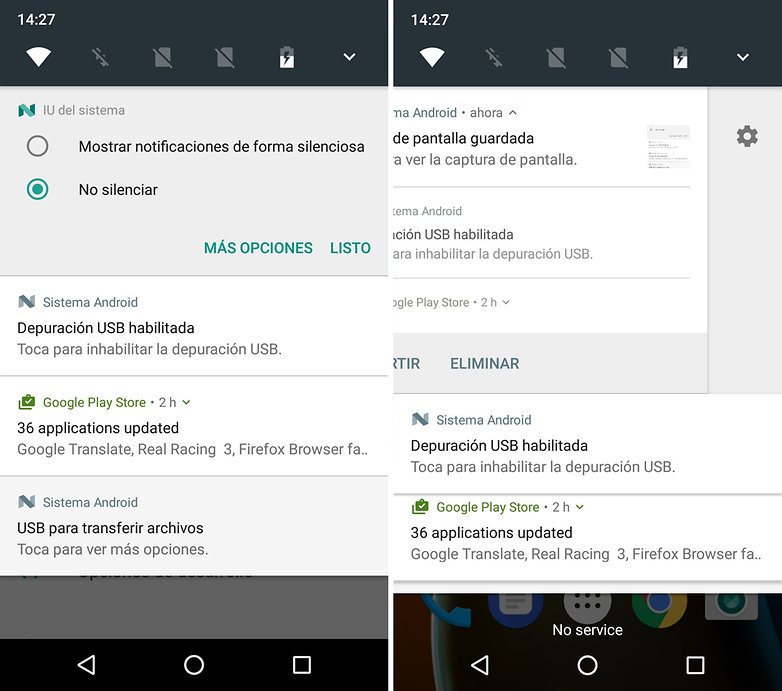
Controla los ajustes de privacidad
Tu manera de utilizar el teléfono queda recogida por Motorola para que la empresa pueda examinar los hábitos de uso de sus usuarios y efectuar cambios o mejoras en el futuro. Si esto no te parece demasiado divertido, puedes desactivarlo yendo a Ajustes > Privacidad de Motorola.
Gestos Moto
Como viene siendo familiar en esta serie de smartphones, tanto el Moto G4 como el Moto G4 Plus traen preinstalada la aplicación Moto. Este asistente gestiona una serie de accesos rápidos y gestos que agilizan la navegación a lo largo del terminal. Para comprobar qué tipo de acciones puedes llevar a cabo puedes ir a Moto > Acciones.
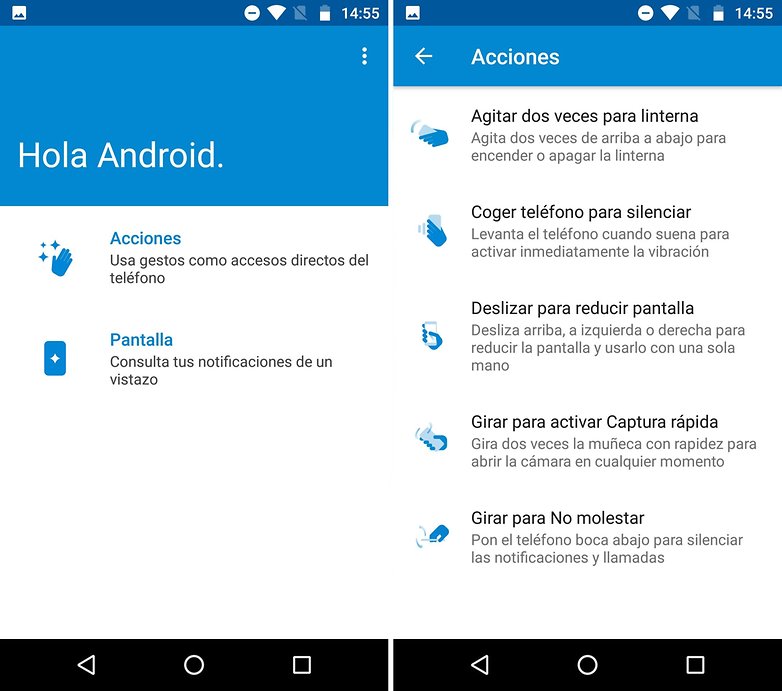
Los cuatro gestos disponibles son: agitar el teléfono dos veces para activar la linterna (y de nuevo dos veces para desactivarla), coger el teléfono para silenciar el teléfono cuando hay una llamada entrante, girar la muñeca dos veces para abrir la cámara, y poner el teléfono boca abajo para activar el modo No molestar. Puedes activar o desactivar cualquiera de estas acciones a través de la aplicación Moto.
Vuelve a usar la radio como lo has hecho toda la vida
La inclusión de una antena y aplicación de radio en el Moto G es una de las novedades más infravaloradas del teléfono. En la era del podcast, es interesante poder sintonizar una radio FM sin que tu plan de datos se vea afectado. Además, esta aplicación guarda unos cuantos trucos.
Para empezar, Radio FM se relaciona perfectamente con el modo Active Display del teléfono. Desde este modo de pantalla, solo necesitas arrastrar el icono hacia una de las flechas que aparecen en el panel para sintonizar a la siguiente o la anterior estación. Esto también se puede hacer desde la barra de notificaciones cuando la radio está activada.
Desde la propia aplicación también es posible grabar partes de tus programas favoritos, es decir, lo mismo que hacías hace 20 años con una cinta y un equipo de sonido, pero de una manera mucho menos aparatosa.
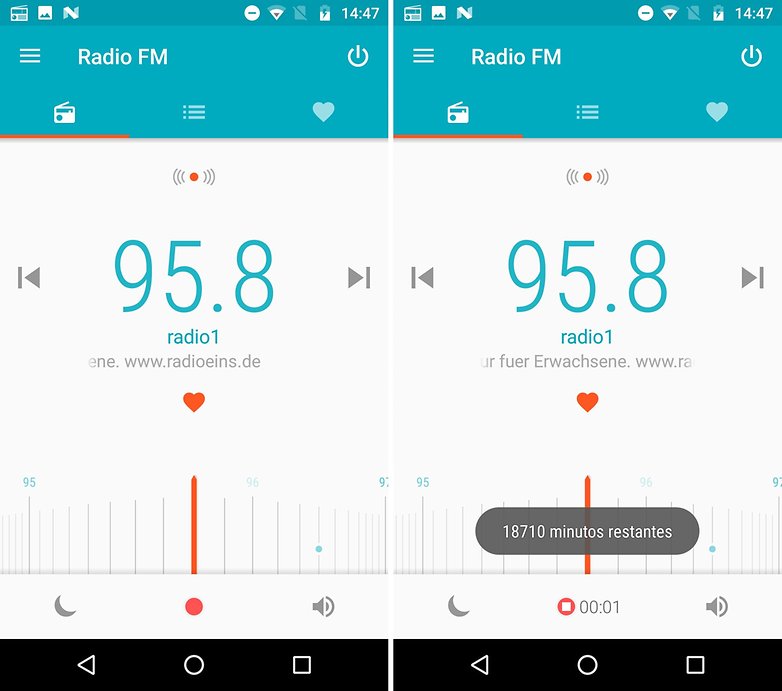
¿Algún otro consejo que quieras añadir? Utiliza la sección de comentarios.








TENGO UN MOTTO G4 PLAY, Y NO TENGO TODOS LOS GESTOS, SOLO EL DE REDUCIR PANTALLA
Hola, Yo tengo un Motorola E4 Plus y las acciones como agitar 2 veces el celular para encender linterna o girar pantalla para activar el modo no molestar entre otras no lo tengo, no sé si es culpa de mi celular, si alguien me responde se lo agradecería mucho
hola , tengo un Moto G4 plus, es un teléfono muy funcional y perfecto para mi, pero... una consulta, cómo puedo apagarlo sin tener que apretar el boton de prendido/apagado, hay alguna otra forma?, algo más práctico que dejarlo prendido y esperar o apretar el botón?, gracias
Lograste hacerlo?, tengo el mismo inconveniente y aún no se como hacer.
BUENAS TARDES!!!! ACABO DE ADQUIRIR MI MOTO G4 PLUS Y HE TOMADO ALGUNAS FOTOS PERO NO ENCUENTRO EL ICONO DE GALERÍA DE FOTOS Y VÍDEOS..... SOLO LAS ENCUENTRO METIÉNDOME A -CONFIGURACIÓN - ALMACENAMIENTO ..... PERO QUIERO VER EL ICONO EN LA PANTALLA.... ME PUEDEN AYUDAR PORFA!!!!
Me parece que no trae app de galería así que tienes que bajar una de play store
Este dispositivo no tiene la app de galería del fabricante como las versiones anteriores. En su defecto por ser Android puro, trae instalada la apps Google Fotos. Ingresa en esa app y allí podrás ver las fotos.
Alguien sabe como transmitir a una computadora de escritorio... Ya lo estoy haciendo a un chromecast y sale de lujo! Ahora necesito transmitir a una pc de escritorio
Puede ser algo de esto lo que estás buscando?
http://www.androidpit.es/tutorial-pasar-archivos-android-pc
-
Admin
20 abr. 2017 Link al comentario¿Alguien sabe si el programa de la cámara esta libre?, o sea para poderlo instalar en cualquier móvil ...
aquí tienes Iñaki: https://play.google.com/store/apps/details?id=com.motorola.camera&hl=es
Lo malo es que solo funciona en dispositivos Motorola
-
Admin
21 abr. 2017 Link al comentarioopssss pues vaya, jajaja, pues nada tendré que seguir usando la FX que va de fabula, gracias.
ya instale ANT+ PLUGINS SERVICE como transmito
En ajustes rápidos, "Enviar pantalla". Sale automáticamente, como una nueva opción que antes no tenías.
no. mira que no me aparece
Su tv Es smart con conexión wifi? De ser así debería funcionar. Más no sé
Depende del teléfono, puede que tengas que editar los accesos rápidos para colocarlo. Aquí hay más información: http://www.androidpit.es/miracast-que-es-como-funciona
Como tengo que hacer para transmitir con mi moto g4 plus a mi tv?
Parece ser que los nuevos Moto no tienen Miracast. Sólo comparten con Chromecast. Para conectar con su smart tv, ambos deben estar conectados a la misma red wifi y necesitarán tener instalada en su Moto G4 la aplicación que encontrarán en la Play Store "ANT+ PLUGINS SERVICE".
A mi me funcionó
Hola muy buenos días, alguien sabe como transmitir mi celular a mi Smart Tv, ya configure el Tv pero cuando le doy transmitir a mi celular Moto G4 Plus no aparece nada, les agradecería a quien pueda ayudarme feliz día.