6 trucos para sacar más partido al OnePlus 6


El OnePlus 6 tiene en su interior la interfaz Oxygen OS, un software muy cercano a Android stock, pero con muchas pequeñas y sutiles diferencias si lo comparamos con la pureza de los teléfonos Google Pixel. De todas formas, esta interfaz de usuario añade sin duda un valor extra al OnePlus 6. A continuación, te damos algunos consejos y trucos para obtener más de tu OnePlus 6.
1. Transferir datos al OnePlus 6
Estrenar un smartphone siempre es emocionante. No podemos esperar a sacarlo de la caja, encenderlo y poder juguetear un rato. Aunque primero hay que transferir todos los datos desde el smartphone anterior. Para pasar fotos y vídeos desde un smartphone al OnePlus 6 hay una aplicación del fabricante que lo hace todo más fácil. La aplicación se llama OnePlus Switch y se encuentra en Ajustes -> Avanzado del OnePlus 6. Para que el proceso sea satisfactorio, también necesitaremos instalar esta aplicación desde Play Store en el smartphone antiguo. Una vez se tenga la app en ambos teléfonos estos son los pasos a seguir:
- Abrir en ambos OnePlus Switch.
- Los dos teléfonos tienen que estar conectados al mismo Wi-Fi.
- Selecciona al OnePlus 6 como nuevo y tu otro smartphone como antiguo.
- Escanea el código QR con tu smartphone antiguo.
- La migración comenzará y solo tendrás que esperar unos segundos.
- Importante: durante la transferencia NO utilices ninguno de los dos teléfonos.
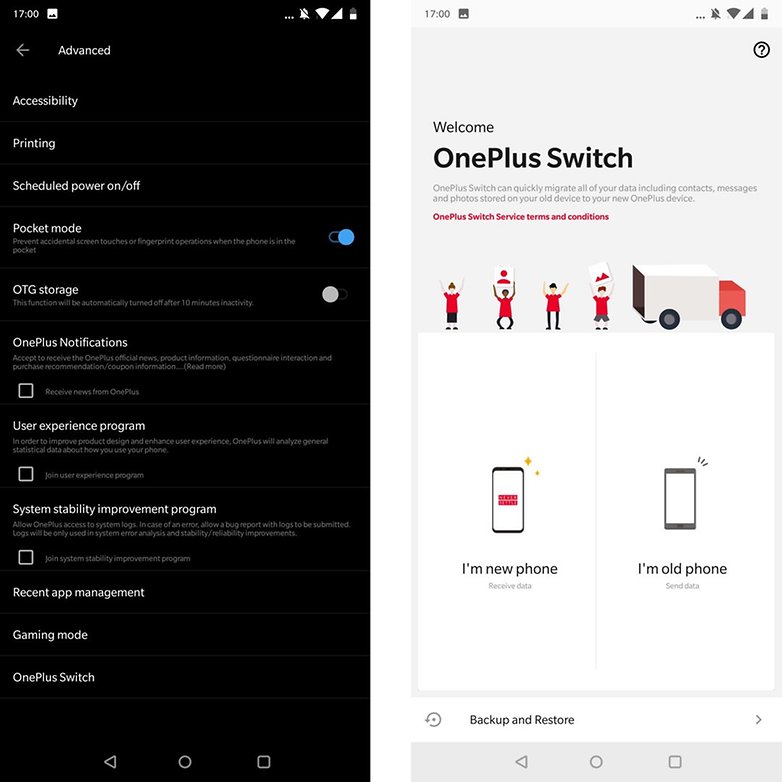
Después de completar la migración de tus datos desde el smartphone antiguo al nuevo, podrás usar tu OnePlus 6 casi como tu smartphone anterior. Ahora bien, algunas configuraciones específicas del dispositivo, así como algunos datos específicos de apps, como en el caso de WhatsApp, necesitan ser transferidos por separado.
2. Con o sin notch
Al igual que muchos smartphones de este 2018, el OnePlus 6 sigue la tendencia de la muesca o notch en la pantalla. Puesto que no a todo el mundo le gusta, OnePlus ofrece la posibilidad de esconderla. Si decidimos mantenerla, las aplicaciones ocupan la zona alrededor de la muesca; y si optamos por ocultarla, esta zona se oscurece haciendo que a primera vista apenas se note. Eso sí, la barra de estado y los iconos de notificación siempre permanecen en ese área.
Breve guía para ocultar la muesca en el OnePlus 6:
- Ve a Ajustes -> Pantalla -> Visualización de muesca (Notch Display).
- Selecciona 'Ocultar el área de la muesca' para hacer desaparecer la muesca.
- O elige 'Mostrar el área de muesca' para hacerla aparecer.
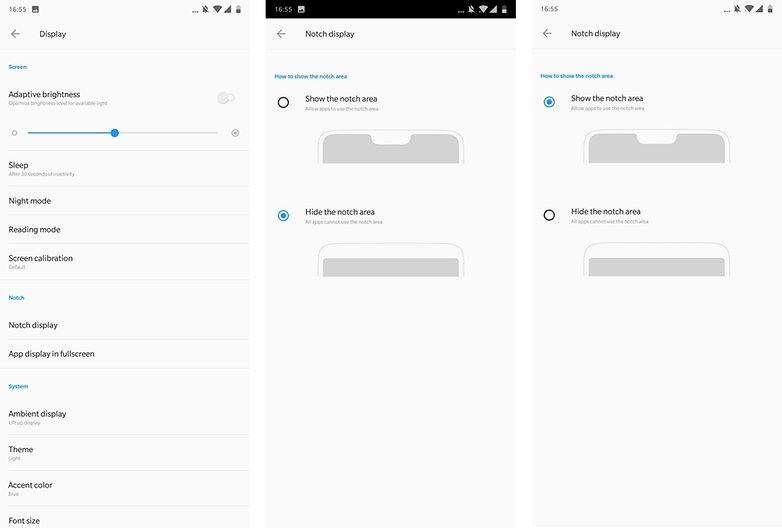
3. Cambiar el color de fondo (tema) y establecer un color acentuado
Hay una característica en Oxygen OS que existe desde hace mucho tiempo y que siempre es la primera que activo: Dark Themes. Se trata de la posibilidad de cambiar el color de fondo a través de Ajustes -> Pantalla -> Tema. En este menú hay tres opciones: 'Estándar', 'Brillante' y 'Oscuro'. Además, puedes personalizar el color acentuado, esto es, un color principal para tu teléfono. Esta opción se encuentra justo debajo de los temas y al hacer clic sobre ella obtendrás ocho opciones para elegir tu color acentuado.
Guía rápida para cambiar el tema y el color acentuado:
- Ve a Ajustes -> Pantalla -> Tema.
- Selecciona de entre los tres temas tu favorito.
- Confirma tu selección con 'Ok'.
- Haz clic en 'Color acentuado'.
- Selecciona tu color favorito de entre los ocho que se muestran.
- Confirma la selección con 'Ok'.
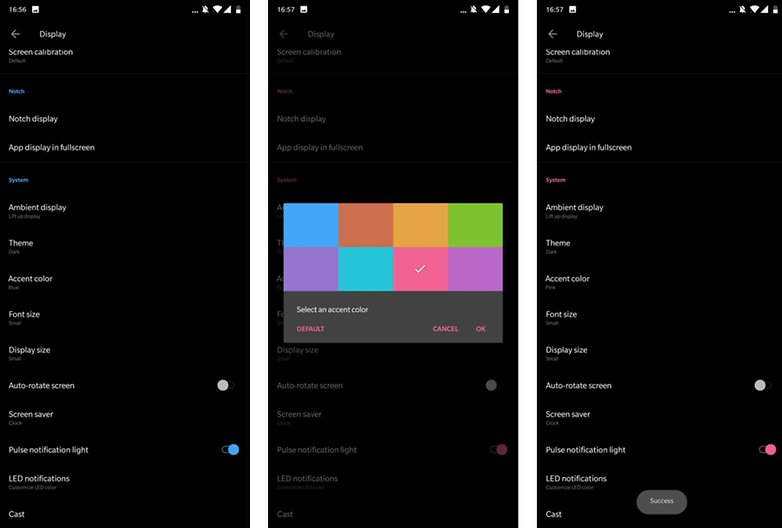
4. Barra de navegación o navegación por gestos
Con Oxygen 5, OnePlus ofrece la posibilidad de que puedas usar gestos en lugar de la clásica barra de navegación. Para corregir, ocultar o usar la barra de navegación, solo tienes que seguir los siguientes pasos:
- Ve a Ajustes -> Teclas -> Barra de navegación y navegación por gestos.
- Selecciona la opción que quieras utilizar.
Si elegimos la opción de navegar por gestos, las teclas de la barra de navegación se sustituyen por los siguientes gestos: deslizar el dedo por el borde izquierdo o derecho de la pantalla hacia arriba se corresponde con el botón de retroceso; deslizar desde el centro de la pantalla hacia arriba sería el botón de inicio; y deslizar desde el centro hacia abajo y luego hacia arriba abre la multitarea.
Sin duda, estos nuevos gestos de navegación requieren cierto tiempo hasta que uno se acostumbra a ellos, pero una vez que se dominan el manejo del smartphone se hace de manera fluida y resulta difícil volver al sistema anterior.
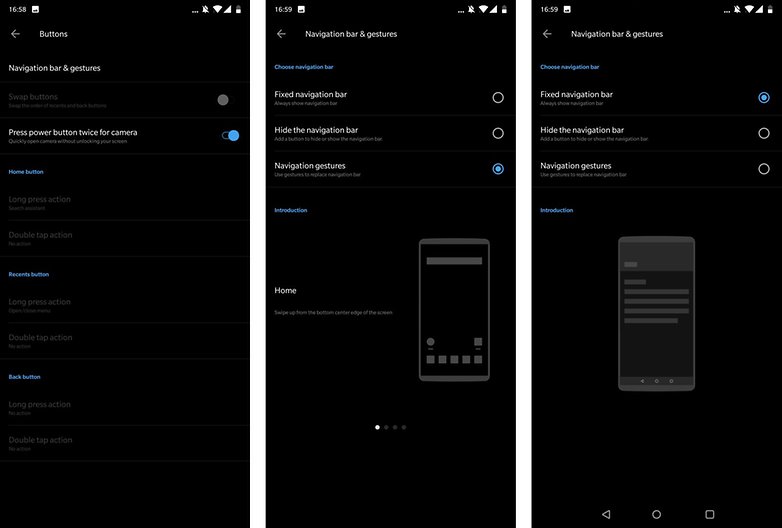
5. Usar el reconocimiento facial
En lugar del sensor de huella dactilar trasera, es posible que los smartphones OnePlus con Oxygen 5.x.x se desbloqueen a través del reconocimiento facial. Para usar el reconocimiento facial en tu OnePlus 6, sigue estos pasos:
- Ajustes-> Seguridad y pantalla de bloqueo -> Reconocimiento facial.
- Sigue las instrucciones para registrar tu rostro.
- Activa 'Desbloqueo automático cuando la pantalla esté encendida'.
Ahora tienes la opción de desbloquear tu smartphone OnePlus no solo a través del reconocimiento de huellas dactilares, sino también del rostro. Aunque este último es muy rápido, creo que solo debe usarse de manera conveniente.
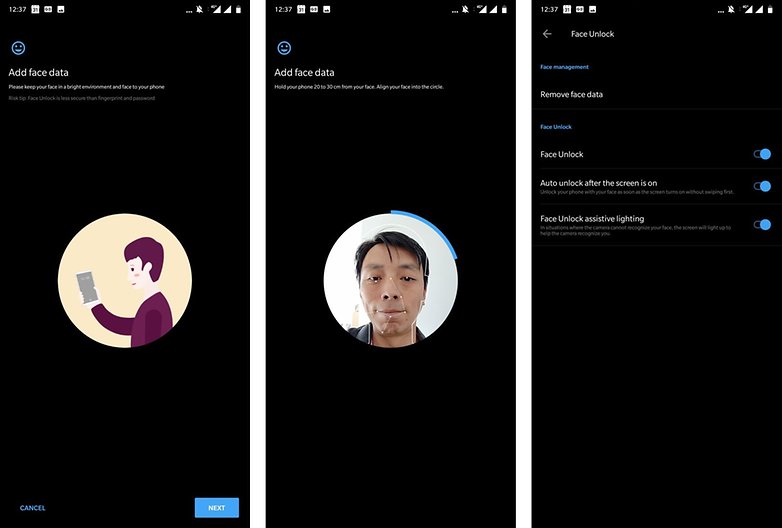
6. Gestos para accesos rápidos
En Ajustes -> Gestos, se pueden configurar algunos accesos rápidos útiles para el día a día. Por ejemplo, el sensor de huellas dactilares puede utilizarse como botón de cámara para selfies, también podemos hacer capturas de pantalla deslizando tres dedos por la pantalla o activar la función de doble toque de pantalla para despertar o bloquear al OnePlus 6. Esta última posibilidad es, sin lugar a dudas, de mis favoritas porque me resulta extremadamente útil en el uso diario del OnePlus 6.
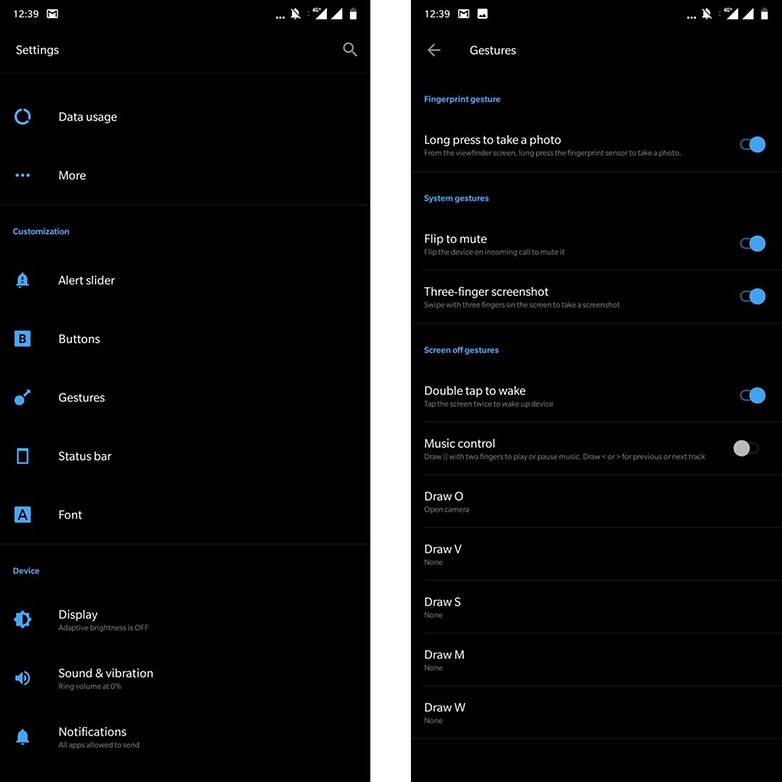
¿Tienes un OnePlus 6 y conoces otros consejos y trucos importantes que mejoran el manejo de este smartphone? ¡Compártelos con el resto de la comunidad a través de los comentarios!







