Tutorial - Convertir tu smartphone en una webcam para ordenador


¿Quieres hacer videollamadas con tu novia o novio, con tu familia o con amigos pero en tu ordenador no tienes webcam? ¡No te apures, puedes conectar tu smartphone y hacer que éste sea tu webcam! Te explicamos cómo en este tutorial.

Requisitos y advertencias
Para empezar, vas a necesitar una conexión Wi-Fi desde la que conectarte, tanto con tu smartphone como con tu ordenador. Este método usará la cámara principal de tu teléfono, no pasa nada si no tienes cámara delantera. Por otra parte consume mucha batería, asegúrate de que esté bien cargado o, si puedes, deja tu smartphone conectado mientras realizas la llamada.
¿Qué es necesario?
- La aplicación IP Webcam.
- Navegadores Chrome o Firefox en tu ordenador.
- Descarga el software IP Camera Adapter en tu ordenador Windows.
Pasos a seguir
1. Una vez descargada la aplicación IP Webcam, ábrela en tu smartphone. En ella podrás ajustar parámetros como las 'Preferencias de vídeo', 'Efectos', 'Control de energía' y otros.
Al final del todo encontrarás la opción 'Iniciar servidor', a través de la cual accederemos a la función de webcam.
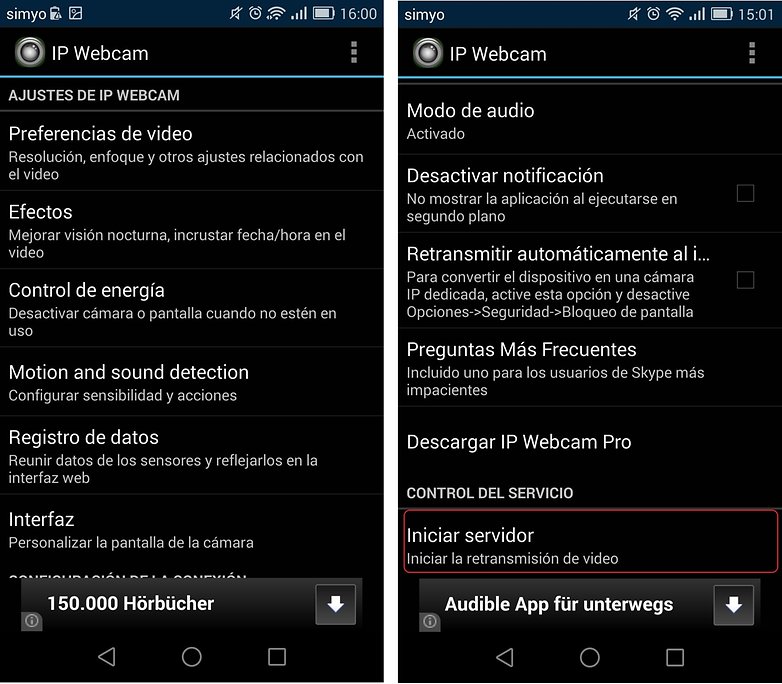
2. La cámara se activará. Verás dos botones: 'Acciones' y '¿Cómo me coneto?'. Si haces clic sobre este botón te saldrán dos opciones de conexión. La primera se corresponde con el servicio en la nube Ivideo y la segunda con una conexión a través de la red (bien sea Wi-Fi o datos).

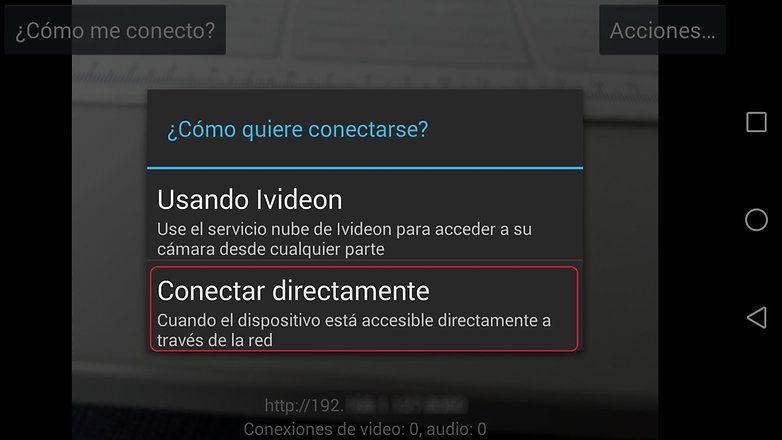
Tanto si seleccionar datos móviles como router Wi-Fi te saldrá una dirección IP que tendrás que apuntar.

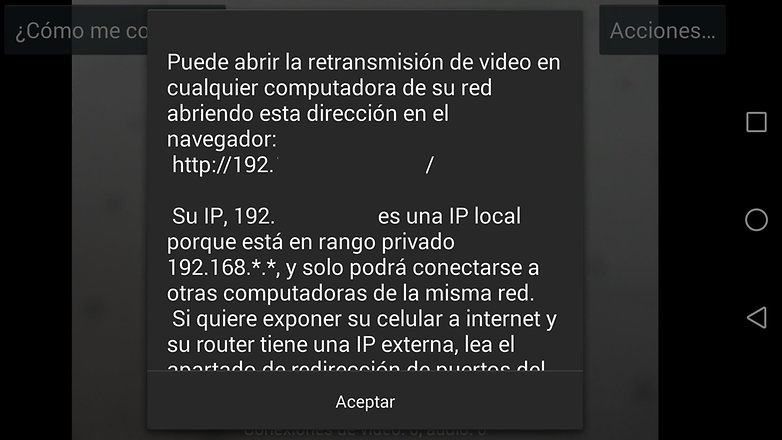
4. Ya en el ordenador abre una pestaña en Chrome o Firefox y escribe en la barra de navegación toda la dirección IP. Pulsa 'Enter' en el teclado del ordenador y verás como se abre en esa pestaña el programa IP Webcam.
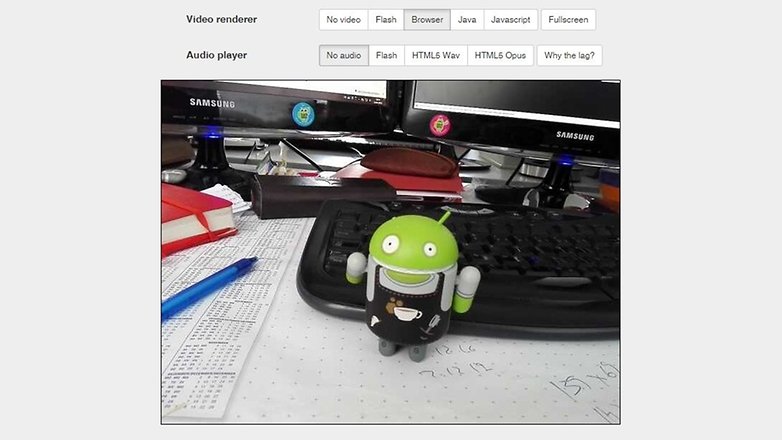
5. Hay muchas opciones que puedes elegir para convertir tu smartphone en una webcam. Se encuentran en la parte superior, en 'Video Renderer'. Yo elegí 'Browser', (visor integrado en el navegador) aunque no lo soportan todos los navegadores. Chrome en mi caso sí funcionó muy bien. También puedes elegir 'Fullscreen' para que la imagen aparezca en pantalla completa.
Por último también cabe destacar que podremos controlar varias cosas desde el navegador como el 'Zoom', 'Stream Quality' (la calidad de la imagen) o 'Exposure compensation' (para controlar la luminosidad de la imagen). Además, también nos permite grabar vídeos, a los que luego tendremos acceso a través del archivo de vídeos, o hacer fotos. Os recomiendo echar un vistazo a todas las opciones, porque son bastantes.
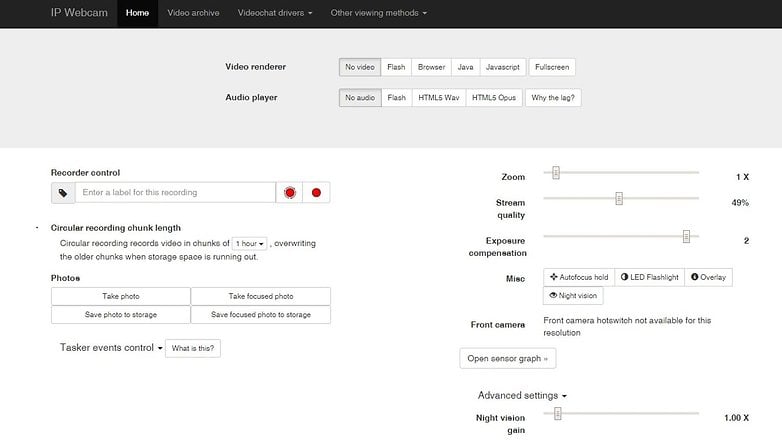
Conectar la webcam (Android) a Skype
Supongo que la mayoría de vosotros quiere utilizar esta opción para poder utilizarlo con un programa para hacer videollamadas, tipo Skype. Por eso, he decidido probarlo para ver si funcionaba a la perfección.
1. Tendrás que instalar el programa IP Camera Adapter (link de descarga arriba).
2. Abre tu programa Skype y dirígete a 'Herramientas', luego a 'Opciones'.
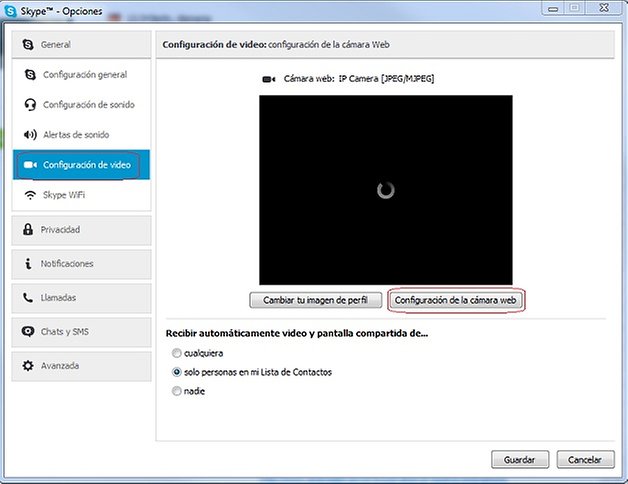
3. Allí, ve a General –> Configuración de vídeo. Verás un recuadro y debajo una pestaña que dice 'Configuración de la cámara web'. Pulsa para acceder a las propiedades del programa IP Camera.
4. En el primer espacio en blanco deberás escribir la IP que ingresaste antes en la barra del navegador, a lo que tendrás que incluir '/videofeed' al final de la dirección.
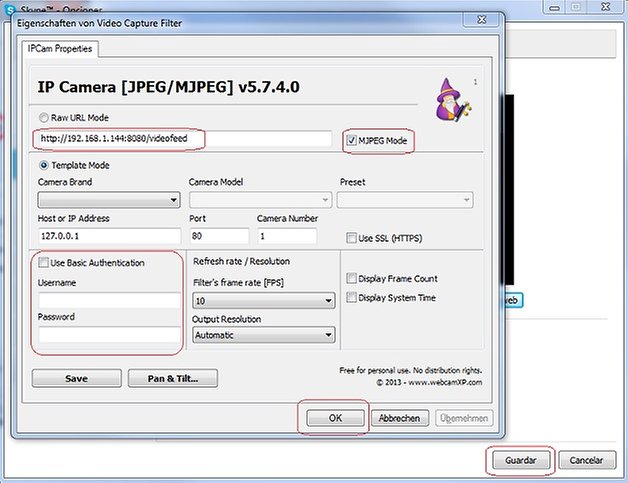
5. Luego pulsa 'Ok', espera a que la cámara se detecte y dale a guardar.
6. Por último reinicia Skype.
¡Ya puedes disfrutar de una videollamada desde tu ordenador y tu smartphone!









Hola, muy bueno todo, pero cuando quiero entrar a omegle, no me aparece la camara, como hago?
hola mira yo descargue el programa en mi galaxie s4 y me anduvo espectacular pero cuando descargue el software se descarga automaticamente y no me abre ningun icono en el escritorio de la pc,cuando pongo la direcion de ip me tira error que no hay ninguna pagina
Ocurre lo siguiente... el tutorial pide descargar software IP Camera Adapter que tienen puesto, pues bien ya al clikearlo no me pide destino donde alojarse el archivo que se ha descargado con extensión .EXE cosa que nunca pasa, (pensé... huuuu no me molan los auto descargables y menos si son también auto ejecutables. bueno, sigamos. tendré fe por una vez).
acepto vuestra instalación de software IP Camera Adapter.exe y a continuación ejecuto mi Skype. vaya que puta sorpresa... a mitad de inicio se cierra solo, cosa que nunca me había pasado y eso q utilizo Skype a diario.
lo intento unas cuantas veces mas pero nada, sigue haciendo lo mismo.
Me dispongo a Desisntalar "Vuestro" programa y cuando voy a deliminar en la lista de mis programas instalados me salta error. "el programa al que se refiere ya esta borrado o no existe" me dice... (arde Troya me cago en la puta).
ahora buscando vuestra "aplicación" en mi pc a manita ando... como comprenderéis no me fío ni un puto pelo.
Limpieza ha fondo y haber que pasa. mi Pc es mi sustento y no quisiera perder tiempo en limpiar o en su defecto formatear aunque eso da igual, soy muy maniático con todo lo que entra en mi computadora.
Nada mas que decir. .i.
Hola,
Siento escuchar que no te ha ido bien. Ahora, me gustaría aclarar que no es "nuestro" programa ni "nuestra" aplicación. Es simplemente una recomendación basada en nuestra experiencia. Yo personalmente me he descargado el programa y lo he probado y no me ha sucedido nada de lo que comentas.
Un saludo
POR QUE NO FUNCIONA LA CAMARA CUANDO UNA VIDEOLLAMADA DE MI PC A UN GALAXI S5 Y NO ES QUE ESTE DAÑANA NINGUNA DE LAS CAMARAS POR QUE SI FUNCIONA DE PC A PC Y DE GALAXI S5 A GALAXI S3 CON NORMALIDAD EL PROBLEMA ES CUANDO INTENTO DE PC A GALAXI O VISEVERSA
Hola,
Puede que no la tengas activada para videollamadas, a veces es simplemente eso :)
Un saludo
muy interesante , me gusta la app
Isabel, una pregunta: Como haces para que un sistema como ipwebcam, que al conectarse por wifi y sólo permitirte tener acceso a esa cámara desde la misma red wifi privada, el ordenador la reconozca como webcam? Si tu le das la dirección que sale en el teléfono a alguien que no está en tu red, no van a poder ver, creo. Yo uso ipwebcam en mi viejo pero fabuloso S3, como vigilancia de mi bebé y también al estar cerca del garaje, para ver quien me la liaba en el coche, pero si te sales de la red wifi con el ordenador o el smartphone, no soy capaz de conectar.
Hola Luis!
No he entendido muy bien tu consulta. Lo que comentas al final, es porque se necesita estar conectado a una red WiFi para que funciones. Por eso, si te sales, pues deja de funcionar.
Un saludo!
Hola Isabel, me refiero a que con ipwebcam, sólo puedes ver las imagenes que capturas con el móvil en el ordenador u otro dispositivo si ambos, emisor como receptor, están conectados a la misma red local. Osea, yo dejo el móvil en la ventana y veo lo que pasa en la calle desde el ordenador, pero si me voy a otra red wifi con el ordenador en otro lugar, al ser direcciones privadas, no te permite ver nada. Entonces, no se como con ese programa concreto, se puede conectar por ejemplo un amigo desde su casa, a no ser que tengas un programa que haga captura automática y emitas en streaming. Descargué el software ip webcam para windows y no logro hacerlo funcionar, ni siquiera lo consigo ejecutar.
Muy interesante el artículo. ¿es posible acceder desde otro smartphone, por ejemplo un iphone, al link de la cámara al igual que se hace desde un pc?
Solo tienes que comprobar si la aplicación está disponible para iPhone
jajajajaja que buenaa...esta muy bien!!! Felicidades!! ;))