Cómo hacer una captura de pantalla en tu smartphone Android
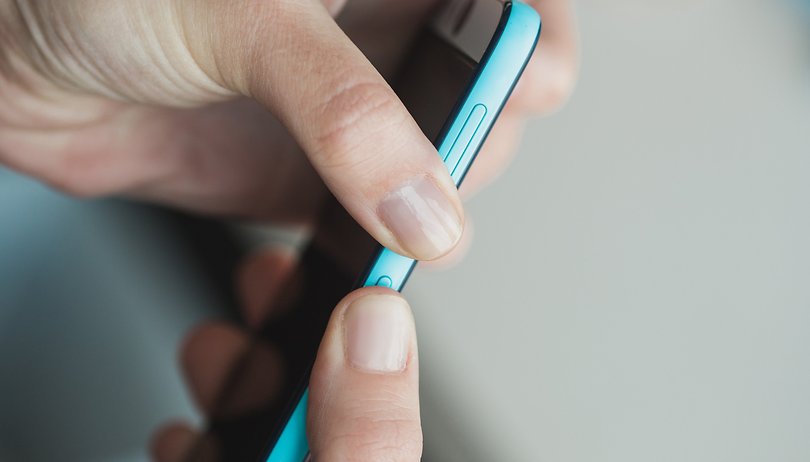

Una captura de pantalla, o screenshot en inglés, es una imagen instantánea de lo que se muestra en la pantalla de nuestro smartphone. Es muy útil, por ejemplo, si queremos compartir el resultado de algún juego con un amigo, registrar algún momento de una conversación de WhatsApp, guardar alguna dirección de Google Maps o cuando alguien te ayuda a través de TeamViewer. A continuación os explicamos todos los trucos para convertir en imagen o vídeo lo que ves en tu pantalla.
Accede rápidamente a las secciones
- Hacer una captura de pantalla
- Enviar una captura de pantalla sin guardarla
- Capturas de pantalla alargadas
- Grabar la pantalla en vídeo
Hacer una captura de pantalla en Android
Desde Android 4.0 Ice Cream Sandwich el proceso se simplificó mucho e incluso podemos decir que se estandarizó. Esto es, en la gran mayoría de smartphones podemos realizar una captura de pantalla a través de la siguiente combinación de teclas (aunque hay algunos fabricantes que disponen de otros métodos):
- Volumen abajo + On/Off
La captura de la pantalla suele venir acompañada de una pequeña vibración, un sonido o una animación en la pantalla. Tendremos además en la barra de notificaciones un aviso desde el que podremos acceder a la captura desde la galería. Estas imágenes se suelen guardar en formato PNG y las encontraremos en la memoria interna en /Pictures/Screenshots ó /DCIM/Screenshots, dependiendo del fabricante.
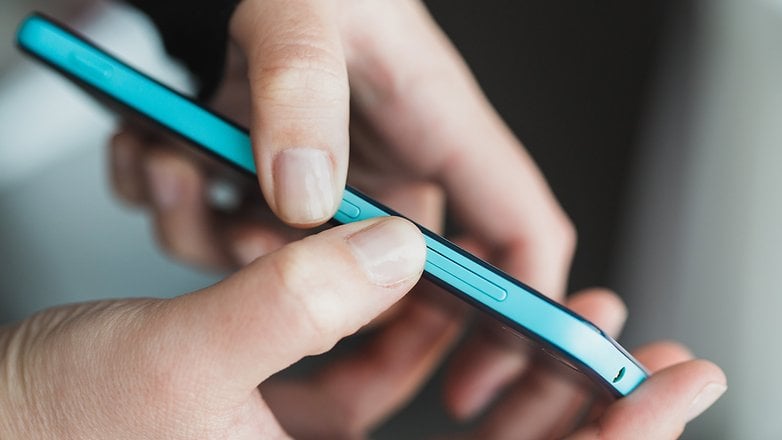
Samsung
El fabricante surcoreano siempre ha querido diferenciarse del resto y de ahí que su combinación de teclas sea totalmente distinta. Si tenemos un smartphone Samsung tendremos que realizar esta combinación:
- Home + On/Off
Además de esta posibilidad, tenemos otra forma de hacer capturas de pantalla a través de un movimiento. Primero tendremos que activar esta función en Ajustes > Mi dispositivo > Movimientos y controles > Capturar pantalla con deslizamiento de la mano (esta frase puede variar según el terminal, en algunos aparece en un submenú Movimiento de palma > Captura de pantalla). Una vez activada solo tendremos que deslizar el lateral de la palma de nuestra mano por la pantalla. Podremos realizar el movimiento de izquierda a derecha o viceversa.

Galaxy Note y el S Pen
En la gama Note el S Pen viene equipado con algunas funciones extra: 'Air Command'. Este menú se abre extrayendo el lápiz o también pulsando el botón del S Pen cerca de la pantalla. Allí encontraremos dos posibilidades: Scrapbook (Con el S Pen seleccionaremos una parte concreta de la pantalla, la imagen se guardará en el 'Libro de Recortes') y Escritura de pantalla (se realizará una captura de toda la pantalla y podremos escribir sobre la imagen). Además apretando el botón físico del lápiz y manteniendo pulsada la punta del lápiz sobre la pantalla también haremos una captura de pantalla.
LG
Además de la combinación de botones, también encontraremos una manera de hacerlo a través de una función de software llamada 'Quick Memo'. Para entrar en profundidad os recomiendo leer nuestro artículo sobre cómo hacer una captura de pantalla en el LG G3.
Huawei
En EMUI, además de la forma estándar Volumen abajo + On/Off, vamos a encontrar otra opción al bajar la barra de notificaciones en 'Accesos directos'. Aquí podemos encontrar un icono con la descripción 'Captura'.
Oppo
Puede que no sea una marca que muchos usuarios tengan, pero se merece una mención especial porque ha introducido la posibilidad de hacer capturas de pantalla a través de un gesto, pero no al estilo Samsung. Si tienes un Oppo R5 o cualquier dispositivos de la firma china, tendrás la posibilidad de hacer capturas de pantalla deslizando tres dedos por la pantala de arriba a abajo.

Enviar una captura de pantalla sin guardarla
Desde Android 6.0 Marshmallow y su función Now on Tap, se pueden crear fácilmente capturas de pantalla y enviarlas de inmediato. Puesto que Google Now on Tap es una característica de Google Now, necesitáis en primer lugar dicho lanzador de Google. En la mayoría de los smartphones Android ya se encuentra instalada. En caso de que no sea así, os recomendamos que la instaléis.
Iniciad la aplicación o Google Now y con un toque en el menú de tres barras de la parte superior izquierda abre los ajustes y activad la opción para mostrar las tarjetas de Google Now. Ahora activa Now on Tap en Búsqueda en pantalla. Ahora con pulsar prolongadamente sobre el botón de inicio activaremos Now on Tap y desde aquí podemos darle a compartir para enviar la captura de pantalla a quién queramos.
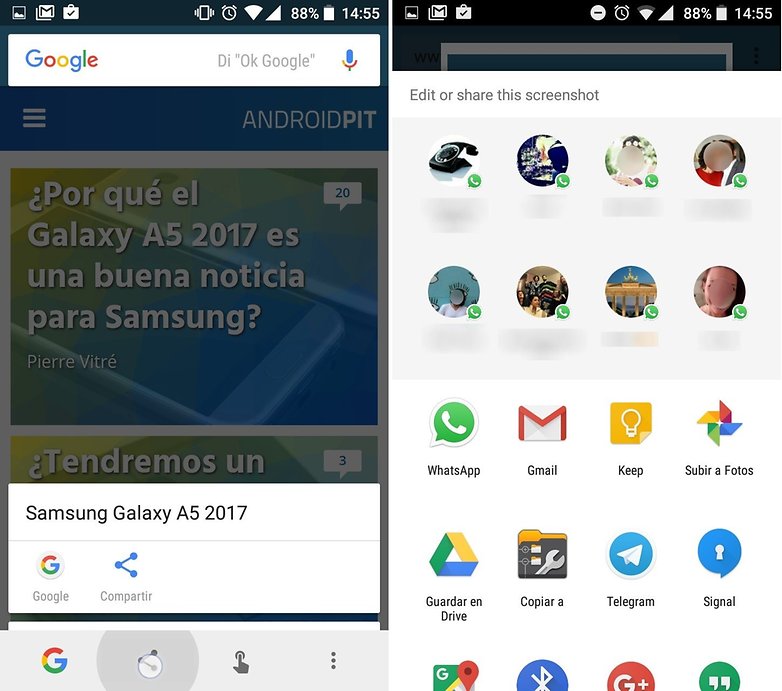
Scrollshots: Capturas de pantalla alargadas
Las capturas de pantalla no solo permiten ser compartidas y recortadas. Existen también otros tipos de capturas de pantalla en Android. Algunos fabricantes proporcionan, además de las capturas de pantallas convencionales, los Scrollshots. Esto es particularmente útil para capturar textos más largos o sitios web. El sistema funciona de una forma simple, a la vez que ingeniosa.
El software hace la primera captura de pantalla, a continuación os desplazáis un poco hacia abajo, hacéis la siguiente, y así sucesivamente, hasta que lleguéis a la última parte. A modo de ejemplo hemos capturado la página de inicio de AndroidPIT y la hemos subido a Google Fotos. Haced clic aquí para ver el ejemplo.
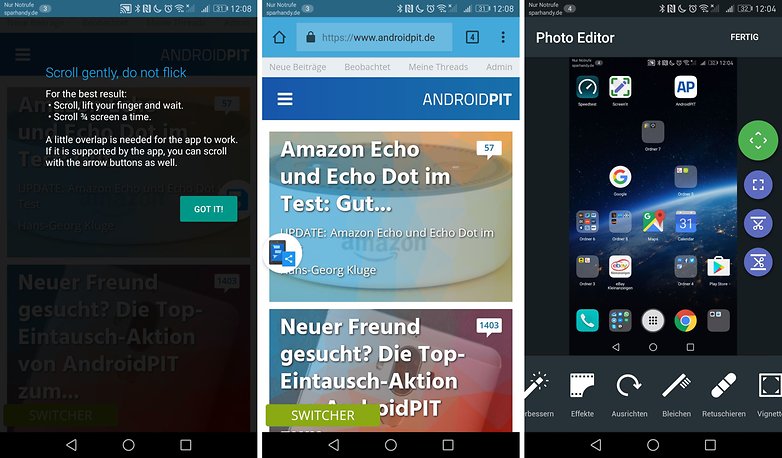
Si vuestro smartphone no tiene ninguna función para hacer Scrollshots, podéis lograrlo con la aplicación Stitch & Share. En la pruebas el desplazamiento no ha funcionado muy bien. Aunque podéis hacer varias capturas de pantalla para que la aplicación las una, siempre que estas estén lo suficientemente solapadas.
Grabar la pantalla en vídeo
Algunos teléfonos Sony tienen una función de grabación de la pantalla en el menú de apagado. Mantened pulsado el botón de encendido para acceder a esta opción. Las grabaciones se almacenan en formato MP4 dentro de /Movies/ScreenRecords/.
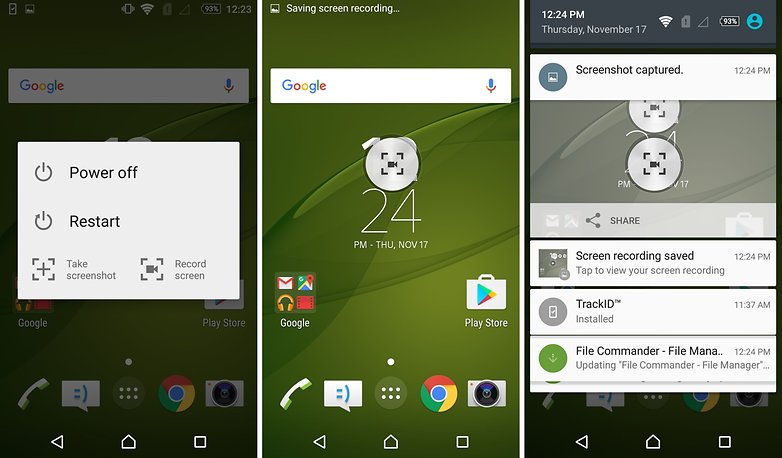
También los smartphones Huawei con gestos con nudillos pueden crear vídeos con el contenido de la pantalla. En el Mate 9 podéis pulsar dos veces con dos nudillos sobre la pantalla para grabar el vídeo. En los Samsung Galaxy S7 se puede hacer a través del Game Launcher (lanzador de juegos). Este último está limitado a juegos.
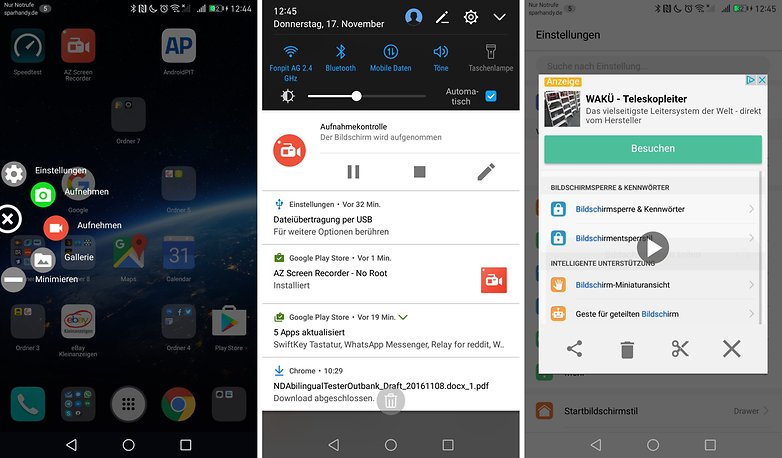
Otros smartphones sin función de grabación por defecto pueden instalar una aplicación para grabar la pantalla. Actualmente el Screen Recorder AZ es el más popular. Los vídeos se crean con el sonido de vuestro micrófono, para que podáis comentar directamente lo que hacéis. Un toque suave dibuja las pulsaciones sobre la pantalla. Los archivos MP4 se almacenan en el directorio AzRecorderFree y tienen un tamaño de alrededor de 24 MB por minuto.
¿Conoces otra forma de hacer capturas de pantalla? ¿Crees que deberíamos incluir otros dispositivos? ¡Exprésate en los comentarios!
Adaptación de la idea original de Eric Herrmann e Isabel Valencia








la verdad que en android 6.0 en el caso de sony solo hace falta apretar el de apagado y te sale la opcion de capturar pantalla y de grabar pantalla.
Que bien!!! EN verdad funciona en mi Lenovo A916 la combinación que se menciona al principio del articulo, no lo sabia, gracias. Solo que ademas de presionar ambas teclas (Power+volumen abajo) hay que dejarlas presionadas unos segundos. Gracias
Amo el Air Command de la gama Note. La simpleza con que se hacen las interacciones entre sistema y apps es, para mi, fundamental. Saludos
Hola Luis
Un artículo muy interesante. Ya lo he guardado en Favoritos.
Ahora tengo que investigar todo lo que he leido y hacer pruebas.
Por ejemplo la captura de pantalla deslizando la mano no lo he conseguido Seguiré intentándolo. Y la opción está activada
Por otra parte. Los screenshot seguidos tampoco los he hecho nunca. Lo desconocía. ¿por qué no han salido más nítidas?. Suelen salir así o es por el móvil usado
Lo que no sé es como conseguiré grabar la pantalla en vídeo ya que no sabía ni que se podía hacer. Un saludo amigo
Una Donostiarra ?
Lo bueno de Sony es que viene incluido grabar la pantalla, y me gusta mucho de Samsung hacer capturas de pantalla con este método Home + On/Off, para mi es el más simple y cómodo
Muchas gracias. Tengo muchos problemas con mi terminal y cada vez que hablo con el fabricante me dice que abra un RMA y les envíe el teléfono. Con estas soluciones me evitaré mucho trabajo. Gracias.
Hola, a todos:
Tengo un Sony Xperia Z3 Compact.
Hace dias que, al hacer capturas de pantalla, no suena el "clik" caracteristico del "disparo" de cámara. Antes, si sonaba.
También ocurre que, al abrir la captura desde Galería, al pulsar el cuadradito con lápiz (editar), me aparecen otros editores muy complejos y no el sencillo de origen.
¿Alguien sabe cómo recuperar las dos cosas?
Gracias anticipadas.
Hola tengo un Hyundai E435 y no me funciona ninguno de los métodos, ayuda plox ;v
Yo también tengo el mismo, ayuden :(
Sola aprietas bajar volumen y apagado a la misma vez y esperas un momento