Como aumentar la pantalla de tu Nexus 6
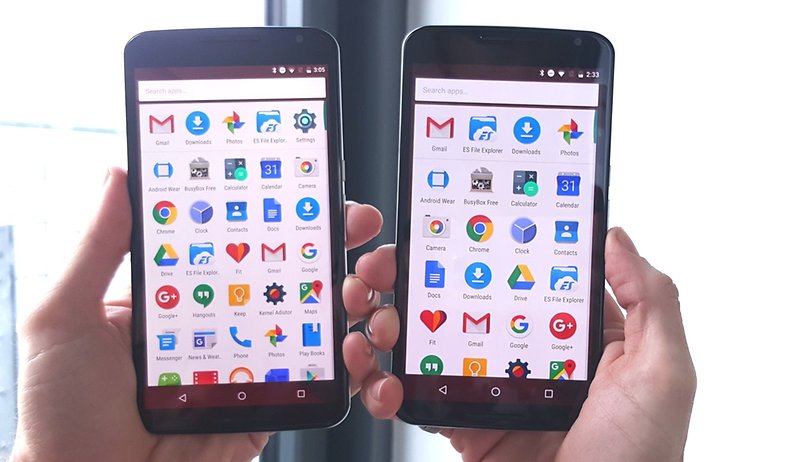

El Nexus 6 tiene hectáreas de pantalla, pero esto no quiere decir que no se pueda aprovechar un poco más. Así que hoy os voy a enseñar un pequeño truco para hacer la del Nexus 6 un poco más grande. Es un proceso muy sencillo que no requiere ni herramientas especiales ni dinero. También es reversible. Vamos a hackear la pantalla de nuetros Nexus 6 para hacerla todavía más espaciosa.
Por supuesto, no vamos a cambiar físicamente el tamaño de la pantalla, eso sería una locura. Lo que haremos es cambiar la resolución de la pantalla para hacerla más espaciosa y tener una mayor sensación de espacio.
Puede que no lo sepas, pero la rasolución nativa de la pantalla de un smartphone no siempre es la misma resolución que el sistema proyecta sobre ella. En el Nexus 6, la resolución nativa es de 493 puntos por pulgada pero está ajustado a 560 en el sistema.
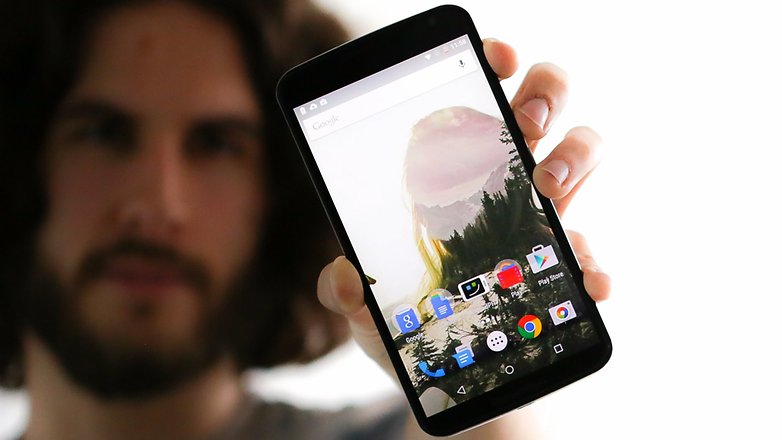
Secciones:
Cambiar la densidad de la pantalla
Cambiar la densidad de la pantalla provoca varias cosas: reduce un poco el tamaño del texto e iconos (lo que da una sensación más amplia de espacio) y añade una fila extra para los iconos en el cajón de aplicaciones (cinco columnas en lugar de cuatro y podrás ver hasta siete filas).
Para gente como yo, que piensa que todo en la pantalla del Nexus tiene un tamaño un poco exagerado, bajar la resolución de la pantalla otorga un poco más de espacio en el que respirar a los diferentes elementos.
Me gusta el cambio y creo que a ti también te va a gustar (aquí abajo puede ver el antes y el después). La mejor parte es que puedes cambiar la resolución hasta la densidad que más se ajuste a tus gustos, pero si al final no te convence siempre puedes dejarlo todo como estaba.
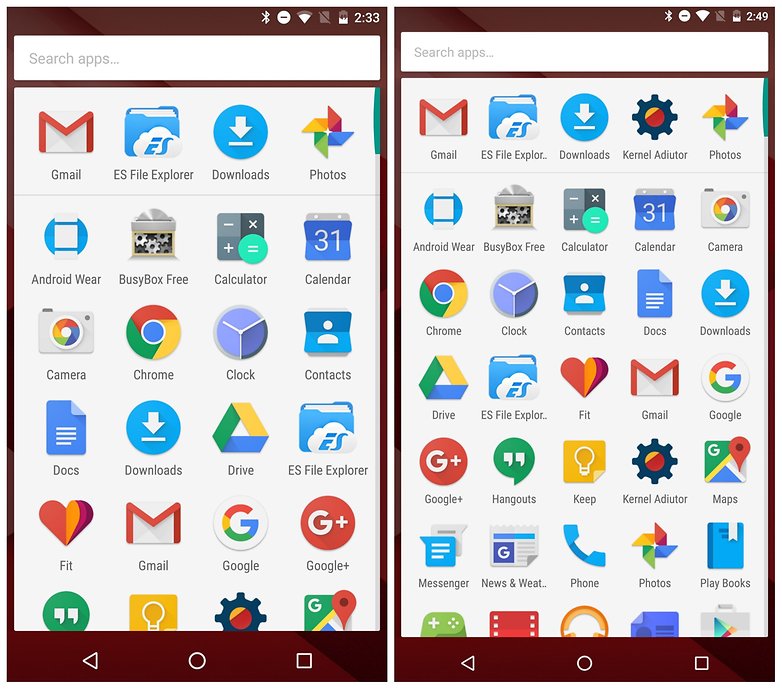
Cómo cambiar la densidad de la pantalla en el Nexus 6
Método 1: usar el ADB (no necesita root)
Si tu Nexus 6 no está rooteado puedes cambiar la densidad de la pantalla en unos pocos minutos con un ordenador a través del ADB. Lo primero que necesitas es tener el Android Debug Bridge (ADB) en tu ordenador. Es un software que con el que podrás controlar y ejecutar procesos que afecten a tu smartphone Android desde el ordenador, a través de comandos.
1. Activa la depuración por USB en tu Nexus 6 dentro de las opciones para desarrollador. Para activar las opciones de desarrollo tienes que ir a Ajustes > Información del teléfono > Número de compilación y pulsar sobre él unas siete veces hasta que se active. Ahora podrás volver al menú de Ajustes y aparecerá en nuevo apartado de desarrollo.
2. Descarga ADB Tools a tu ordenador si no lo tienes ya.
3. Conecta tu Nexus 6 al ordenador con un cable USB.

4. Abre un Explorador de Windows en el PC y abre la carpeta donde se encuentra el ADB Tools.
5. En algún lugar blanco de la carpeta pulsa el botón de mayúscula del teclado (Shift) y a la vez haz click derecho en el ratón. Selecciona Abrir una consola de comandos aquí.
6. Asegúrate que el ADB reconoce al Nexus 6 con el siguiente comando:
adb devices
7. Debe listar un número en la ventana de comandos que identifica el Nexus 6. Si no lista ningún terminal comrueba que el cable está bien conectado y si tienes los drivers instalados: Google USB Driver o Universal ADB Driver. Vuelve a repetir el proceso hasta que reconozca el Nexus 6.
8. Ahora vamos a cambiar la densidad de puntos hasta los 493 ppp (densidad nativa de la pantalla). Podrás cambiar este número a tu antojo. Yo he elegido 493 como ejemplo porque es la densidad nativa y porque me gusta.
adb shell wm density 493
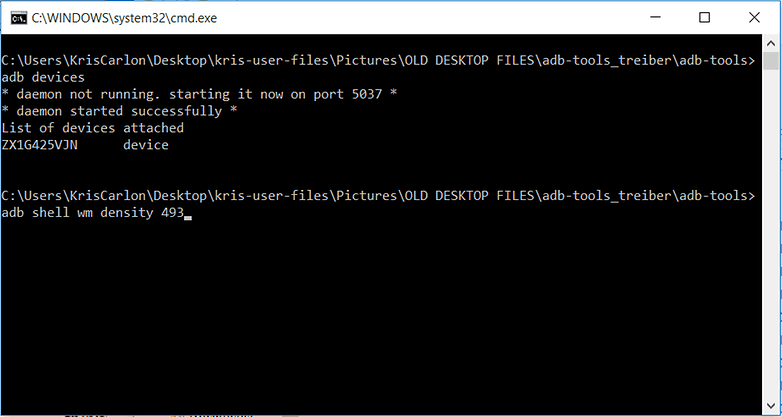
9. Reinicia el Nexus 6 para ver la diferencia. Cada cambio de la densidad de ppp necesita un reinicio para que surja efecto..
10. Los iconos y la letras serán más pequeños. Si el tamaño de las letras (fuente) es muy pequeño puedes aumentarlo en Ajustes > Pantalla > Tamaño de la fuente.
11. Puede que la distribución de elementos en algunas aplicaciones resulte un poco extraña. El objetivo es encontrar una densidad con la que estar cómodos y en la que soportemos las rarezas.
12. Si al final no te convence y quieres devolver al Nexus 6 a su estado original solo tienes que volver a conectarlo al ADB e introducir el siguiente comando:
adb shell wm density reset
13. Otros ajustes recomentdados son 492, 480, 500 y 520 (es mejor usar números pares), pero también puedes buscar el tuyo. Cuanto más pequeño sea el número, más pequeños serán los elementos y más espacio tendremos entre ellos.Solo recuerda que tienes que reiniciar después de cada cambio.
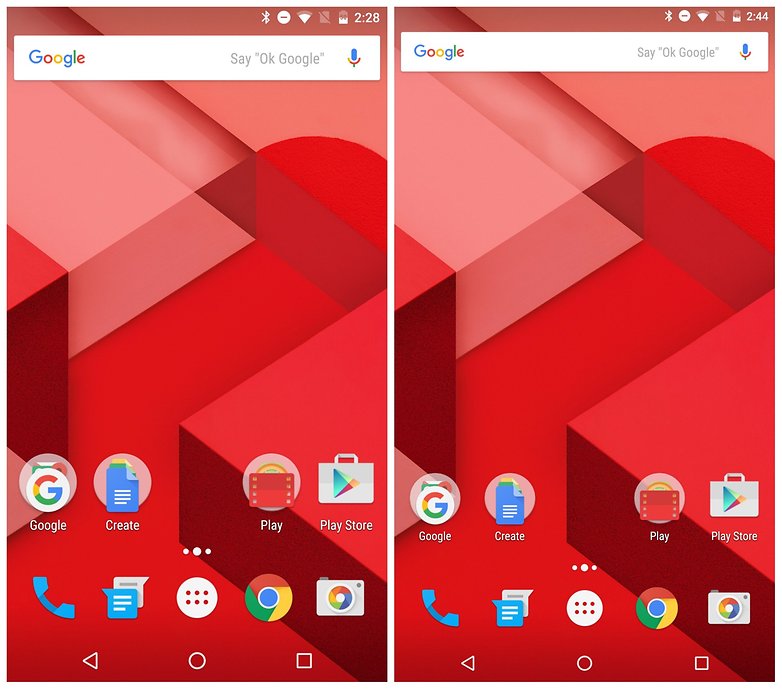
Método 2: editar el archivo build.prop (con root)
Si el Nexus 6 está rooteado es todavía más sencillo. Solo tienes que tener instalado un explorador de archivos con acceso root como el ES File Explorer. Con este método no suelen darse las rarezas con las aplicaciones como con el método anterior usando el ADB.
1. Abre ES File Explorer en el Nexus 6 rooteado.
2. Activa el Explorador root en el panel que se desliza desde la izquierda.
3. Entra en /device/system
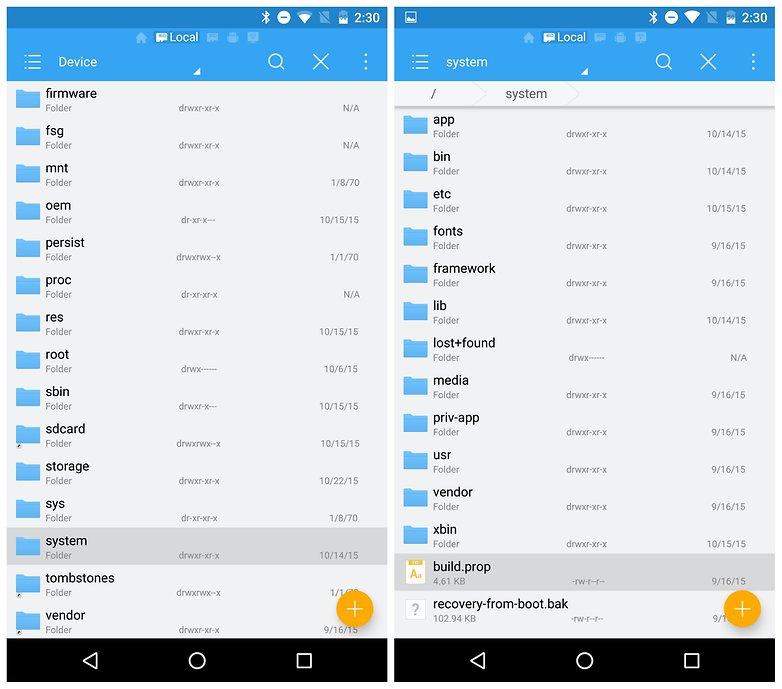
4. Baja hasta abajo y toca sobre build.prop de las opciones selecciona ES Note Editor de la lista para abrir el texto del archivo.
5. Toca el icono del lápiz arriba a la derecha para editar el archivo. Busca la fila donde pone: ro.sf.lcd_density=560
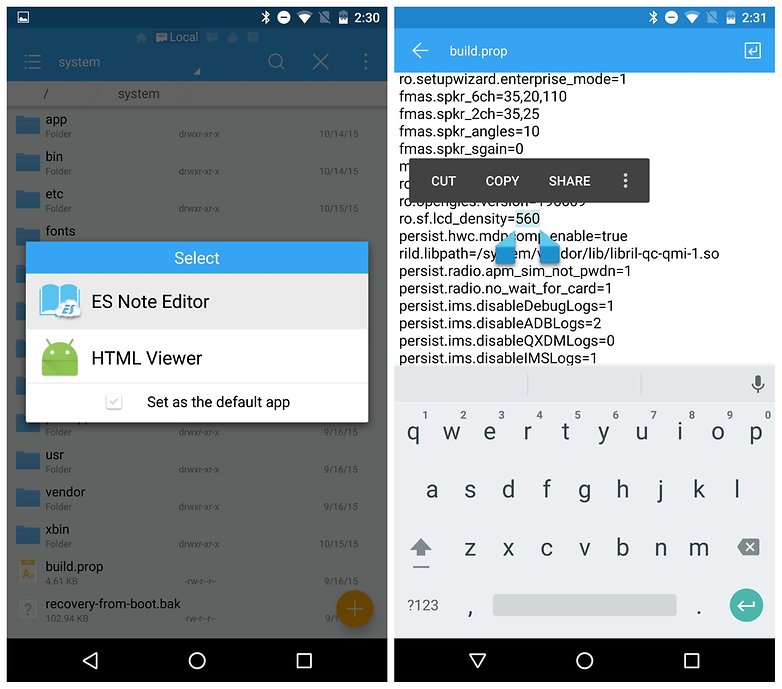
6. Cambia el número 560 por 493 (o el que tu prefieras) y pulsa la flecha atrás. Confirma que quieres guardar los cambios.
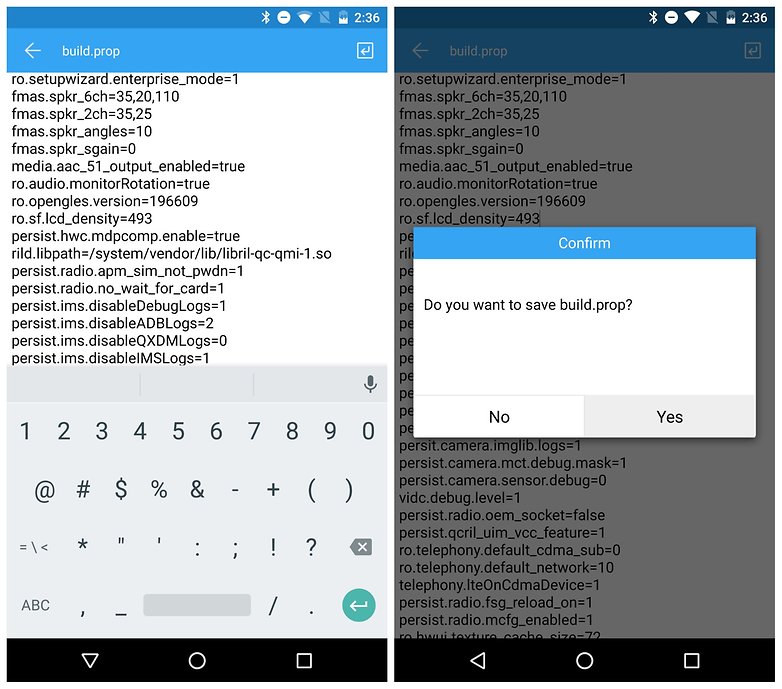
7. Reinicia el Nexus 6 para que los cambios surjan efecto.
8. Si no te gusta el cambio siempre puedes volver a restaurar el valor original a 560 en el archivo build.prop.
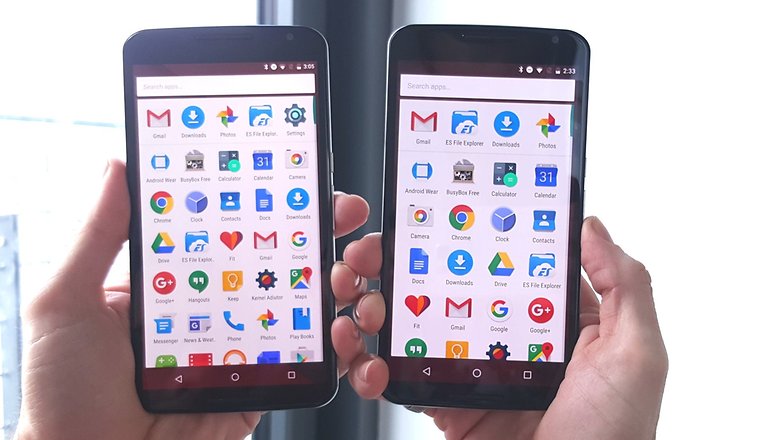
Método 3: el ADB y el root me aterrorizan
Todavía hay una manera más sencilla de conseguir efectos similares sin necesidad de ser root ni de conectar tu smartphone a un ordenador y hacer cambios con el ADB.
Simplemente instala un launcher o lanzador personalidado y cambia en sus ajustes el tamaño de los iconos y ajusta las columnas al número que prefieras en el cajón de aplicaciones. Este método te abre la puerta personalizar profundamente tu smartphone gracias al lanzador y para deshacer todo es tan simple como deshabilitarlo.
¿Conoces algún otro truco para el Nexus 6?








¡Hola! Les quiero platicar que yo logre ganar espacio en pantalla de una manera más sencilla y simple. Para reducir el tamaño de la letra yo fui a Configuración>Pantalla>Tamaño de fuente y seleccioné por defecto el tamaño más pequeño. Para reducir el tamaño de los iconos solo necesitan instalar el Nova Launcher o el Smart Launcher (seguramente hay otros launcher en los que se puede cambiar el tamaño de los iconos, solo que Nova y Smart son los que yo utilizo), al reducir el tamaño de los iconos podemos agregar una columna más de iconos en el escritorio y/o en el cajón de aplicaciones. ¡Si alguien quiere usar estos pasos adelante!
Hola, realizando una prueba con la aplicacion CPU-Z el resultado que arroja el nexus 6 en cuanto a la resolucion nativa es de 492, anteriormente lo habia configurado a 493 como lo indicaba el post, pero experimentaba algunas pequeñas inconsistencias en facebook (nada grave).
Por cierto tengo un inconveniente en mi terminal, al visualizar videos en youtube y deslizar la pantalla hacia abajo para leer los comentarios el video se congela se traba, como si el terminal no pudiera realizar las dos tareas al mismo tiempo, alguien ha experimentado algo similar?
Saludos
Hola Armando. No, no eres el único que ha tenido esa experiencia con la aplicación de YouTube. Fíjate que yo también lo he notado, al navegar por los comentarios del video, este se pausa. Lo que me llama la atención es que con un Xperia SP (que es un equipo más atrasado) no sucede eso. Por lo que he podido observar, el touch de la pantalla del Nexus 6 es lo que provoca esas pausas. Has la prueba instalando Dailymotion y reproduce cualquier video, ahora toca la pantalla de tu Nexus 6 con el dedo y muévelo de arriba hacia abajo, vas a ver que el video se pausa. ¿Será que el hardware del Nexus 6 no está bien optimizado?
hola, me gustaría saber como poner el doble click en el nexus 6 para desbloquear la pantalla, me han dicho que este movil lo trae casi instalado,solo hace falta unos comando o algo asin nose... aver si puedes solucionarlo,gracias.
Hola alquien me puede ayudar. Como hago QUIERO Cambiar el menú del nexus 6 esta vertical y la quiero poner horizontal muchas gracias
Me impresiona que Android después de unos meses haya avanzado tanto.
Hola, muchas gracias por el aporte, me sirvio bastante, es exactamente lo que buscaba, una consulta, realize la modificacion de la pantalla siguiendo los pasos "no root" (todo muy facil) al disminuir la resolucion a 493ppi (se supone que es la que debe tener) los iconos siguen manteniedo el mismo color y densidad ? mejora o empeora en ese aspecto? la verdad no me percato de ninguna diferencia en ese sentido. Gracias y saludos!
Yo siendo ROOT, con otro móvil al cambiar la resolución se volvió loco el terminal y menos mal que al reiniciarlo se normalizó.
Ahora que hay pantallas con tanta resolución el mismo Android debiera tener opción directa a cambiala.
Ojo, al cambiar DPI por el método no-root (adb, etc...) hay aplicaciones como SwiftKey que pueden cascar y/o verse mal, ellos mismos dicen que no soportan custom DPI.
me gustaría saber si se puede hacer en Xperia z2 y como
No, buen tip.
Oye, si metes una fila más de iconos y los reduces de tamaño lo que estas es aumentando la resolución, es decir, aumentas la densidad de puntos. Creo que lo estas diciendo al revés. Si aumentas el tamaño de los iconos tocando la resolución lo que haces es disminuirla.
" Tener los iconos y texto mas pequeño " , por supuesto que no, voy a tener mas dificultad para leer.
"Para los gustos los colores."
No es por gusto sino por necesidad.
Nada mal,lamentablemente no tengo un Nexus 6
Buen Articulo, tremenda la densidad de este equipo.
Se puede en el Galaxy Note 4?
Verga pana cambia esa foto de icono... esto no es una sala de buscar parejas.
Volviendo al Tema, si, rootea el equipo y aplica una bajada de la densidad de DPI; eso si debes cambiar luego por otro Launcher como NOVA, Google, GO.
Entonces no le des vida a mi foto ok! .. rootear? ni a bromas, mi phablet es nuevo y con garantía no cometería dicha locura.