Cómo aumentar la pantalla del Nexus 5
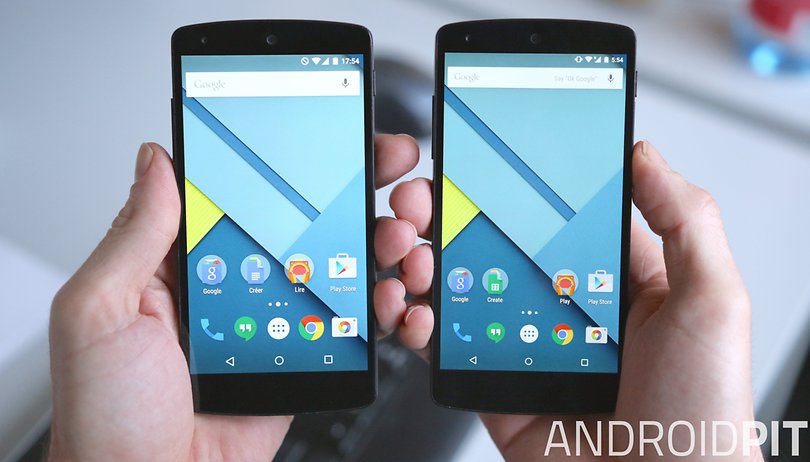

Si eres de esos que están totalmente contentos con el tamaño del Nexus 5, pero miras con cierta envidia cómo proliferan a tu alrededor todas esas pantallas de 5,2 y 5,5 pulgadas últimamente, hoy es tu día de suerte. Te vamos a enseñar cómo agrandar la pantalla de tu Nexus 5. Bueno, vale, no se puede, pero no está todo perdido, porque cambiando la resolución de la pantalla conseguirás que parezca mucho más grande.

El proceso es bastante simple: todo lo que tienes que hacer es cambiar la densidad de píxeles del Nexus 5. La resolución nativa en el Nexus 5 está configurada en 480 puntos por pulgada (DPI), aunque la resolución física de la pantalla es de 445 píxeles por pulgada (ppi). Con esta modificación podrás cambiar este valor a la densidad que prefieras, haciendo que todos los objetos en la pantalla cambien de tamaño. Podrás pasar de 4 aplicaciones a 5 en la pantalla de inicio. Tanto para usuarios root como no root, os contamos los dos métodos.
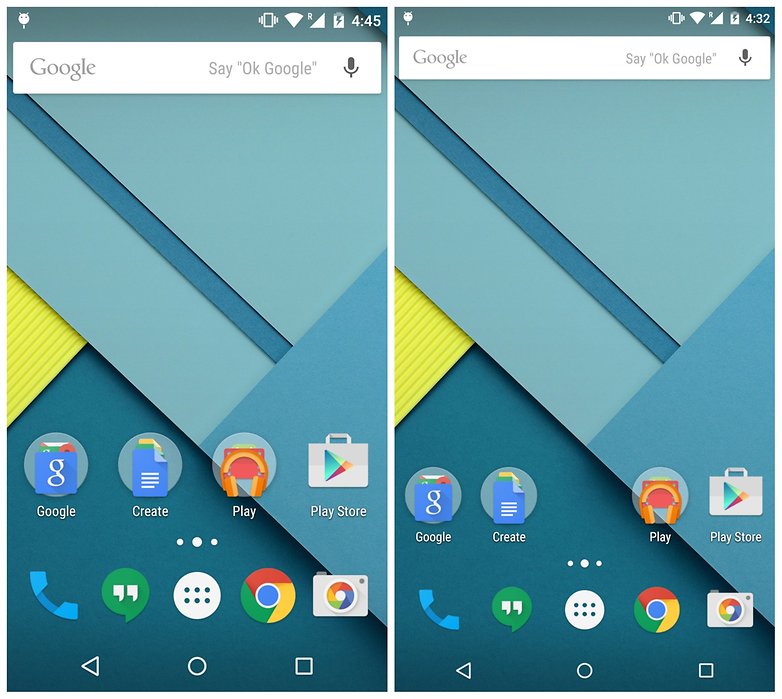
Cambiar la densidad de la pantalla en el Nexus 5 (no root)
Para cambiar la densidad de píxeles sin acceso root, simplemente necesitas usar un comando ADB. El Puente de depuración Android (ADB) te permite ejecutar comandos en tu smartphone a través del ordenador.
1. Activa la depuración por USB en tu Nexus 5.
2. Necesitas descargar el paquete de ADB Tools a tu ordenador, si es que no lo tienes ya.
3. Conecta tu Nexus 5 a tu ordenador a través de un cable USB. Si solicita aceptar la clave RSA de ordenador, di que sí.
4. En tu ordenador navega hasta la carpeta de adb-tools (debe estar descomprimido). En algún lugar en blanco, sin seleccionar ningún archivo, mantén pulsado Shift y pulsa el botón derecho del ratón. Elige 'Abrir ventana de comandos aquí'.
5. Comprueba que reconoce el Nexus 5 escribiendo el siguiente comando (deberá aparecer un número en la ventana de comandos):
adb devices
6. Ejecuta la siguiente instrucción (y reinicia el Nexus 5):
adb shell wm density 400
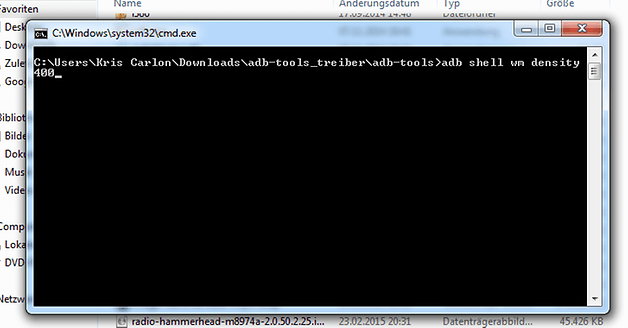
7. Puedes cambiar el valor al número que prefieras, cuanto más bajo sea, más espacio en la pantalla tendrás. Entre 380 y 400 tienes una sensación muy amplia, pero aún se puede hacer más pequeño si tu vista puede con ello. Con 420 deja espacio suficiente para tener cinco aplicaciones en el ancho de la pantalla.
8. Si el tamaño del texto es demasiado pequeño puedes ir a Ajustes > Pantalla > Tamaño de fuente y ponerlo a tu gusto o elegir 'Texto extragrande' en 'Accesibilidad'.
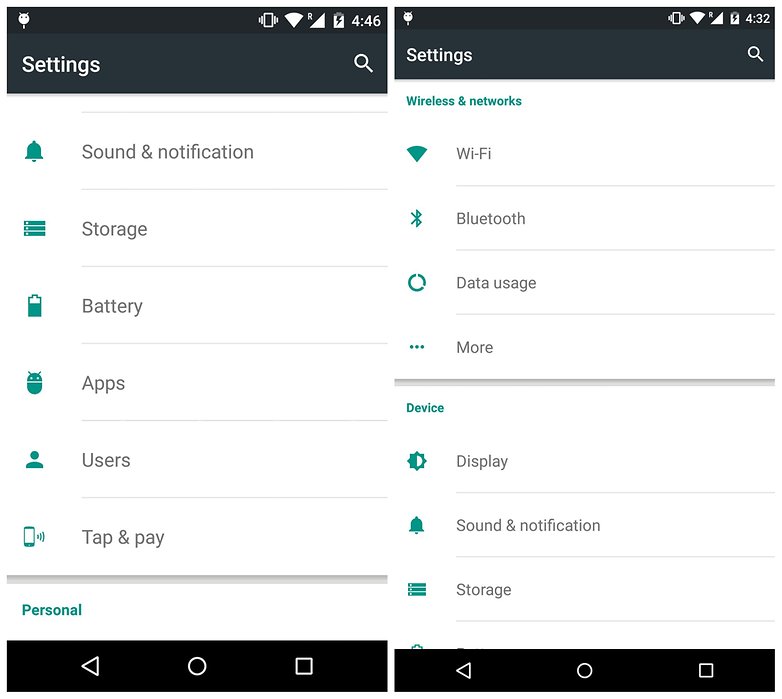
9. Es una buena idea probar diferentes densidades a través del ADB y luego editar el archivo build.prop. Esto, sin embargo, requiere ser usuario root. Editar el archivo build.prop parece arreglar fallos visuales que algunos usuarios han experimentado al hacer el cambio simplemente a través de ADB. Antes de editarlo es mejor volver a la densidad original.
10. Para volver a la densidad original, vuelve a conectar el Nexus 5 con el ADB, ejecuta el comando siguiente y reinicia:
adb shell wm density reset
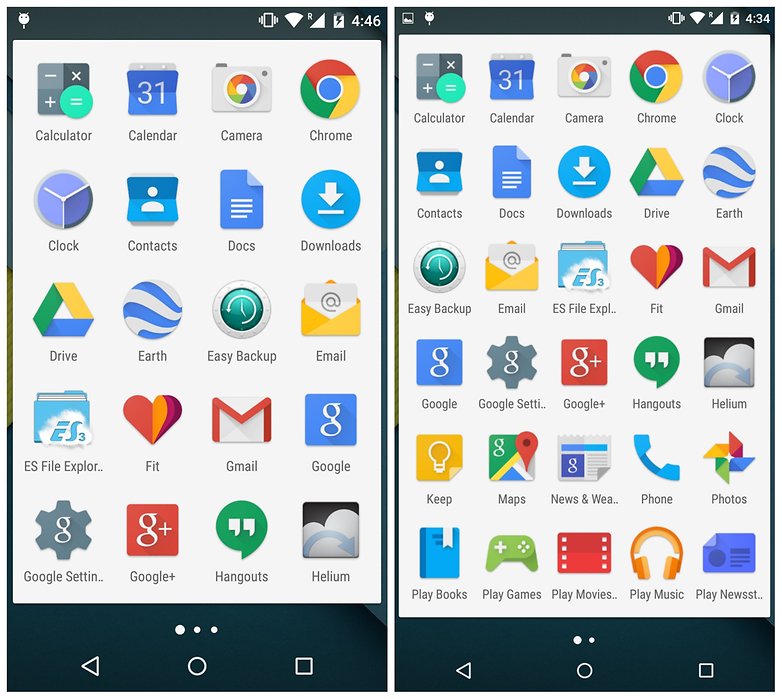
Cambiar la densidad de la pantalla en el Nexus 5 (root)
Este método no tiene los fallos visuales que se experimentan en el método anterior. En este caso vamos a editar manualmente el archivo build.prop del sistema Android.
Puedes hacer esto fácilmente con ES file Explorer con el modo Root activado, o también puedes hacerlo con una aplicación de gestión de ROM como el ROM Toolbox Lite, ambas gratis y disponibles en Google Play.
Con ROM Toolbox
1. En ROM Toolbox Lite, Busca la pestaña 'Rendimiento' y elige 'Editor de build.prop'.
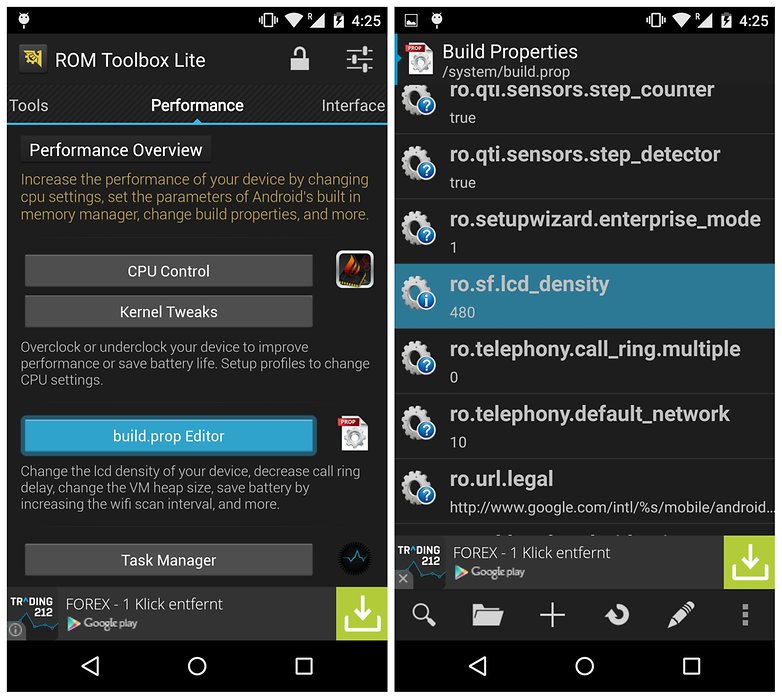
2. En la lista que aparece, busca 'ro.sf.lcd_density' y cambia el valor al que prefieras (te recomendamos al igual que antes 400).
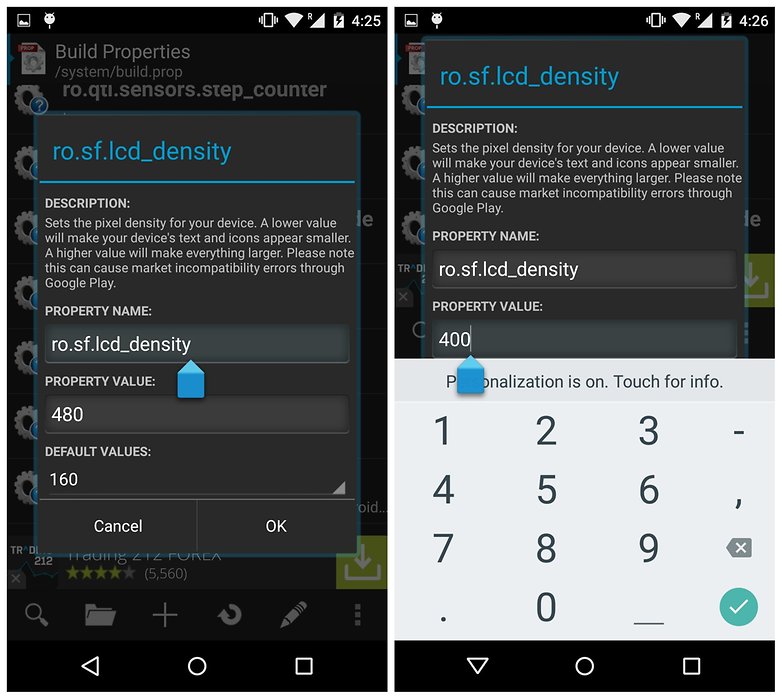
3. Puede que pida un reinicio. Después vamos a estar disfrutando de una pantalla más compacta, con más apertura de espacio y dando la impresión de una pantalla más grande.
Con ES File Explorer
Con este explorador de archivos es más o menos igual, sólo el camino es un poco diferente.
1. Entra en la aplicación ES File Explorer y abre el menú deslizando el dedo desde la izquierda.
2. En 'Herramientas' activa el 'Explorador Root'.
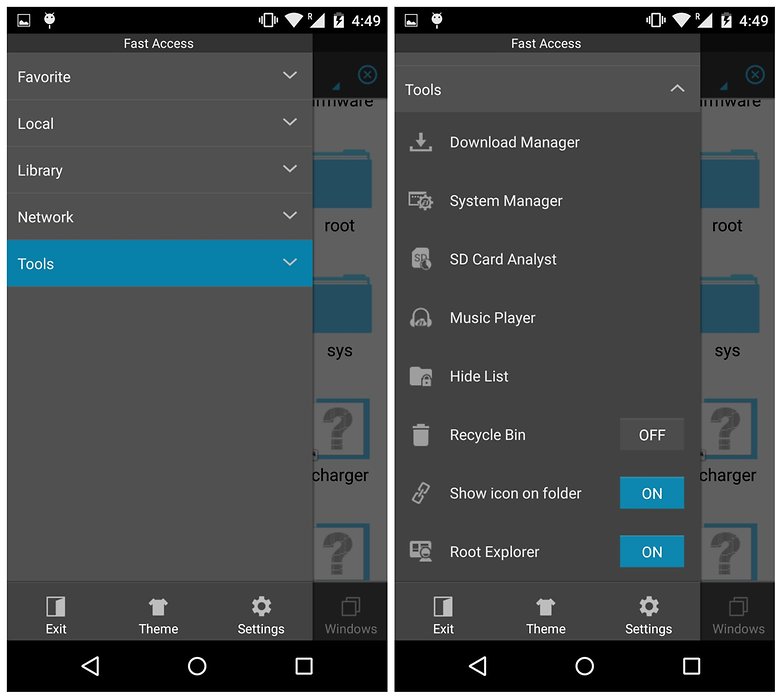
3. Ahora, entra en la carpeta /device/system
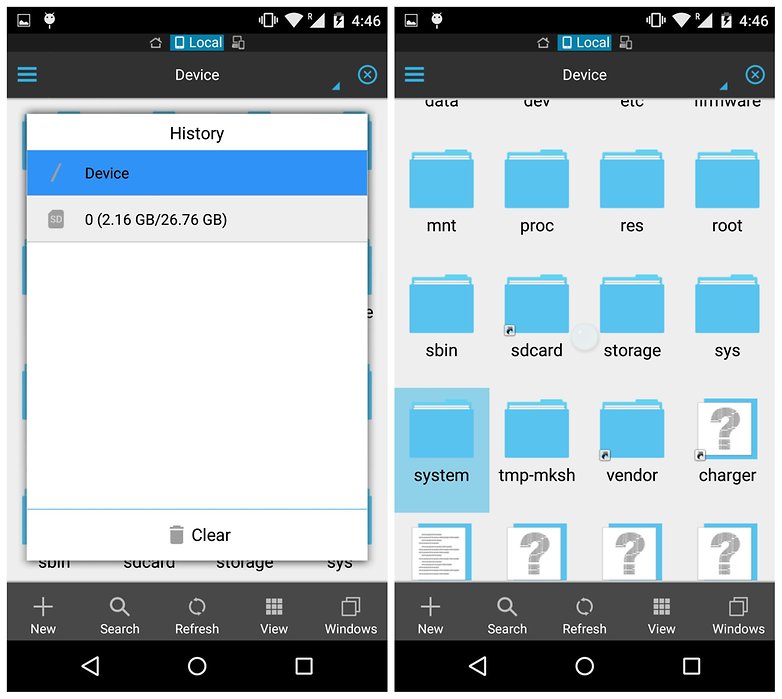
4. En esta carpeta busca el archivo build.prop. Abre el archivo con un editor de texto. Elige el que más te guste.
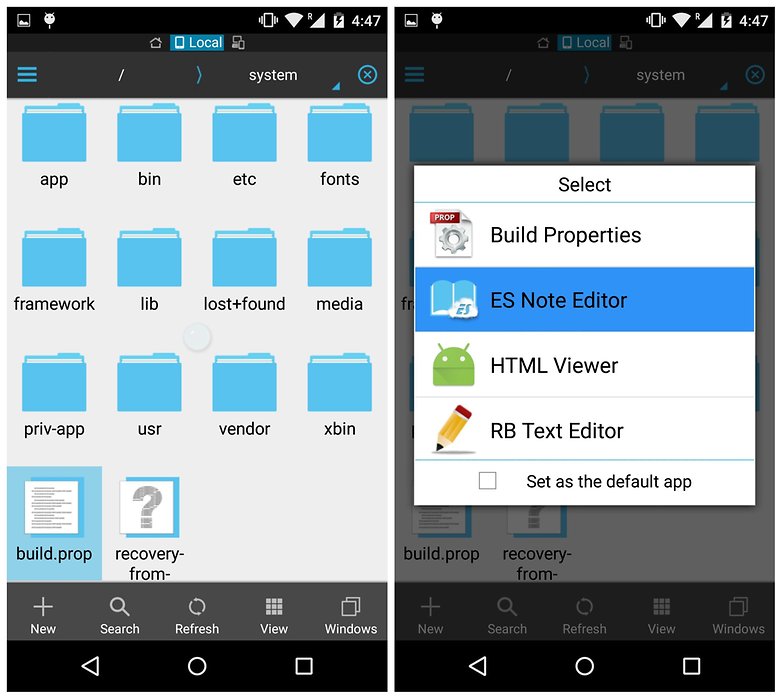
5. Dentro del archivo hay una lista enorme de entradas. Ve bajando y busca la linea que pone ro.sf.lcd_density y activa el modo edición.
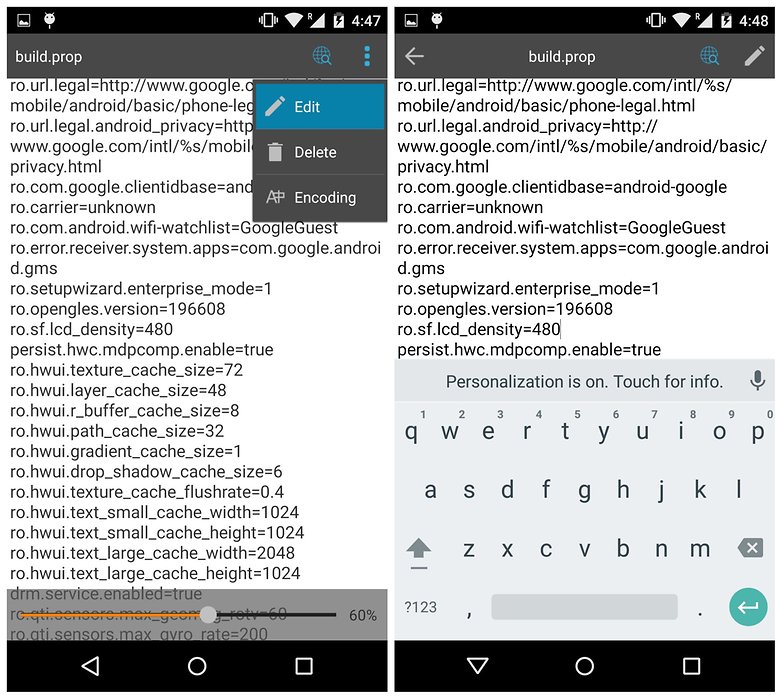
6. Cambia el valor de la línea ro.sf.lcd_density (480 es el valor por defecto) a 400 (o la que tu quieras). Si intentas salir te preguntará si quieres guardar. Guarda los cambios.
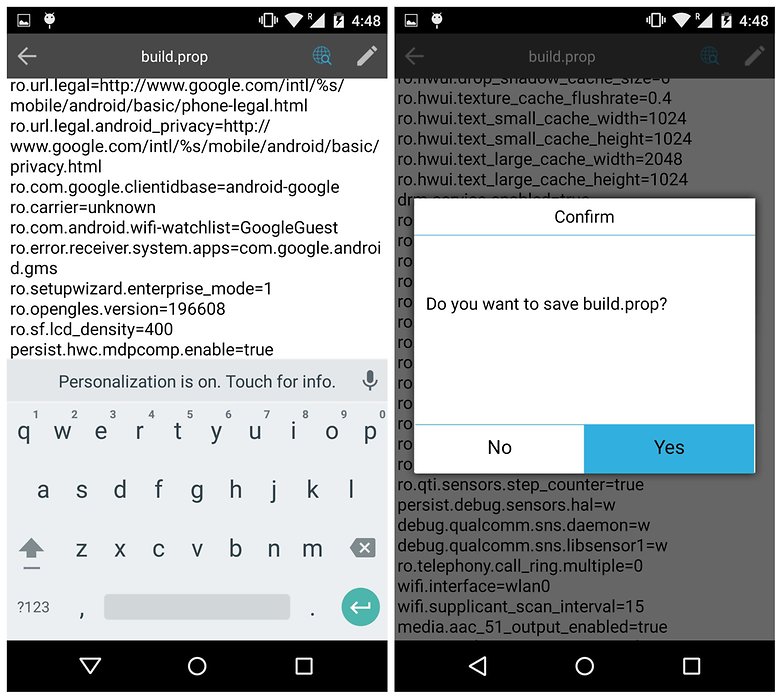
7. Una vez guardado el archivo build.prop sólo tienes que reiniciar el terminal para que los cambios tengan efecto.
¿Qué te parece la nueva y "más grande" pantalla del Nexus 5? ¿Qué densidad de pantalla prefieres?








llevo años haciendolo y lo he hecho con y sin root. queda muy bien , la medida perfecta (xa mi) es 380. da un aspecto muy amplio con un tamaño visible de las letras. si lo haces sin root hay un par de "peros" que yo haya visto: las miniaturas de las imagenes se ven diminutas pero luego al abrirlas se ven normal. el verdadero problema esta en la edicion de imagenes, ahi si que falla si lo haces sin root
Hola, hice el procedimiento mediante la aplicacion room toolbox y ahora mi nexus 5 no se enciende, no llega ni a aparecer la animacion de android. ¿Como soluciono esto?
Hola Alan,
Intenta conectar primero tu Nexus a tu ordenador y prueba a cambiar el archivo con el ADB, el paso 10 resetea la densidad.
Si no puede que tengas que dejar el nexus de fábrica.
Eres root??
Prueba a intentar conectarlo y me cuentas
Aquí te dejo como dejar tu Nexus 5 de fábrica por si no puedes acceder a el.
https://support.google.com/nexus/answer/4596836?hl=es
es sólo para nexus, no existe un proceso similar q sea para moto g 2014?? si hay algo q no me gusta de este launcher de google es q los icono son gigantes es todo muy burdo
La agenda no quedo bueno. Las fotos de los contactos quedaron feas, chicas. El teclado SwiftKey no funciona también
lo hice en mi Nexus 5 pero la verdad no me gusto porque las letras están muy pequeñas no todas por ejemplo cuando cambias el tamaño de normal a gigante, las letras están grandes pero lo demás por ejemplo las de whatsapp en la parte de arriba están pequeñas no todas las letras las vuelve grandes, mejor en su estado normal me gusta.
Se puede hacer con el App settings creo
Y es por eso que prefiero los móviles con botones fuera de la pantalla
¿Esto se puede hacer tambien con algún launcher?
con nova launcher puedes cambiar el tamaño de los iconos y el tamaño de la patilla para las aplicaciones 5x5 6x6 10x5 etc