Android para Principiantes - La función de los botones de Samsung


Si te acabas de hacer de un dispositivo Samsung, bien sea smartphone o tablet, puede que en un primer momento te sientas desubicado en términos de uso, más aún si estabas acostumbrado a otro tipo de terminal. Hoy, en nuestro Android para Principiantes, hemos decidido hacer un especial sobre el uso de los botones en Samsung.

Antes de empezar, conviene aclarar que existen combinaciones y funciones estándar para la gran mayoría de dispositivos Samsung, aunque, por otro lado, no me sorprendería que alguna de ellas no funcione en un smartphone concreto. Todos sabemos que el catálogo de la surcoreana es muy amplio.
El (famoso) botón Home
El llamado botón Home, fruto de muchas discusiones sobre diseño, es el que encontramos situado en el centro de la franja baja de la pantalla. Representa, además, una de las señas más características de Samsung. Sus usos son:
- Activación: cuando nuestro Samsung está en espera (stand-by), podemos despertarlo pulsando el botón Home.
- Regreso a la página de inicio: haciendo clic en el botón de Home conseguiremos acceso directo a la pantalla de inicio, incluso si estamos dentro de alguna aplicación. Por supuesto, es útil en el supuesto de que alguna aplicación se haya congelado o bloqueado.
- Multitarea: si pulsamos durante un tiempo el botón de Home aterrizaremos en el menú de la multitarea y podremos ver qué aplicaciones están abiertas. Desde esta ventana también podemos cerrarlas.

Botón On/Off (Power)
El botón On/Off, también conocido como Power o simplemente "el de encendido y apagado" se encuentra ubicado en el lado derecho del smartphone o tablet Samsung. Su uso principal es el de apagar el dispositivo, pero también nos puede ser útil para lo siguiente:
- Activación: al igual que con Home, este botón nos ayuda a despertar nuestro terminal mientras está en stand-by.
- Apagar y reiniciar: Como ya he mencionado, a través de este botón podemos apagar el dispositivo, pero además también encontraremos una opción para reiniciarlo.
- Modo avión/Sonido/Datos: Aparte de la opción de Apagar y Reiniciar también tenemos la posibilidad de activar el Modo Avión, lo datos y de controlar el sonido (Silencio, Vibración, Sonido).
- Apagar forzosamente: Último recurso si nuestro smartphone o tablet deja de funcionar y no reacciona a nada es mantener durante mucho tiempo este botón pulsado.
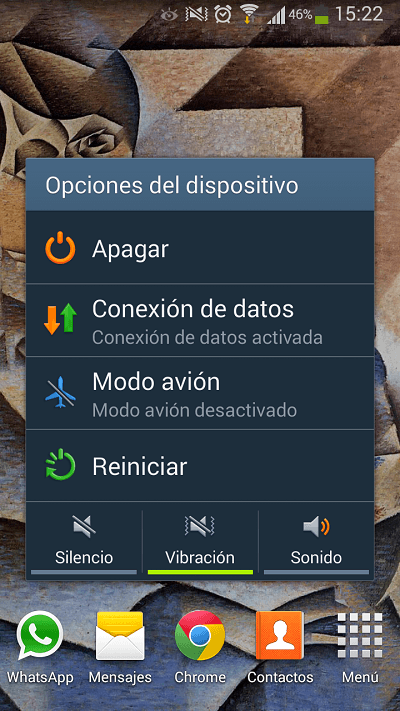
Botones de volumen
Sin entrar en profundidades la función de estos botones es bien sencilla: aumentar o disminuir el volumen. Aprovecho para destacar que al hacer clic sobre ellos aparece una línea con la intensidad de sonido de la llamada y junto a ella una rueda de engranaje. Si haces clic sobre ellas encontrarás más opciones de volumen (Melodía, Multimedia, Notificación y Sistema).
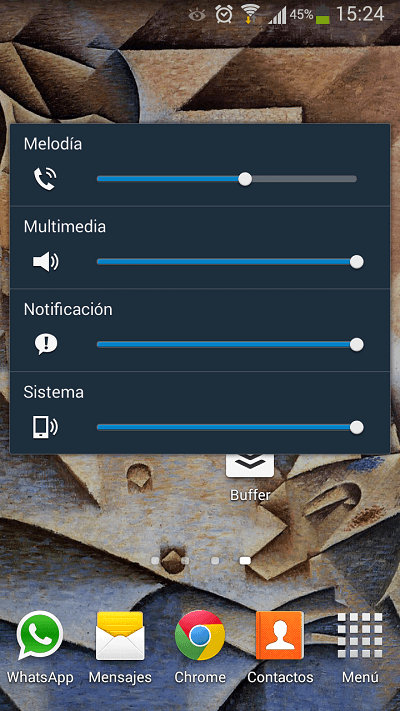
Botones capacitivos
El término capacitivo hace referencia a aquellos botones que no se encuentran en la pantalla táctil, aunque responden de la misma forma. Es decir, no son ni virtuales ni físicos, y para utilizarlos solo hace falta pasar el dedo por ellos. En el caso de los dispositivos Samsung se ubican a ambos lados del botón de Home.
Menú
Se encuentra a la izquierda de la tecla Home y sirve para abrir menús o ajustes de alguna aplicación. Consejo: Si no eres capaz de encontrar el menú de opciones o ajustes de alguna aplicación, prueba haciendo clic en este botón.
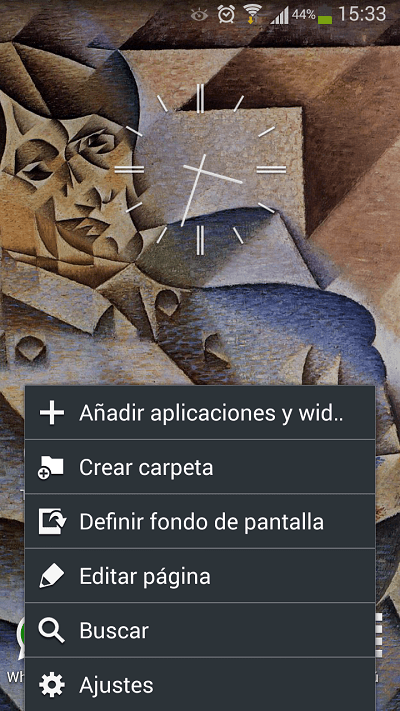
Si hacemos clic sobre él mientras estamos en la pantalla de inicio se nos abrirá un menú con opciones como Añadir aplicaciones y widgets, Crear carpeta, Definir fondo de pantalla, Editar página, así como acceso directo a las búsquedas o a los Ajustes Generales.
Atrás
Como su nombre indica sirve para volver o regresar a la ventana o menú anterior.
Bonus 1 - ¿Cómo hacer un screenshot con Samsung?
La combinación que voy a explicar funciona con la gran mayoría de dispositivos Samsung, pero puede que haya alguno en el catálogo que no realice capturas así. La forma es muy sencilla, solo tienes que pulsar a la vez el botón de Home y el de On/Off durante unos segundos. La captura se guardará automáticamente en la Galería de imágenes.

Bonus 2 - Modo Recovery y Modo Download
La entrada al Modo Download y al Modo Recovery se consigue a través de una combinación de botones, por eso he creído conveniente mencionarlo en este artículo también.
- Modo Download: Volumen abajo + Home + botón de encendido.
- Modo Recovery: Volumen arriba + Home + botón de encendido.
Para comprender mejor el uso de estos modos os recomiendo ver el siguiente vídeo:







