Cómo tener Knock On y Knock Off en cualquier smartphone Android


Hay personas que para poder usar Knock ON y Knock Off hace uso de launchers (este método es muy compatible con los dispositivos) mientras que el método que yo os voy a explicar funciona sin la necesidad de tener un launcher, ya que solamente necesitamos tener un par de aplicaciones que hagan el trabajo. No vamos a cambiar la apariencia y personalización del terminal para nada.

Para comprobar que de verdad funciona solo he necesitado, literalmente, 2 minutos, con lo cual, es el tiempo necesario que tenéis que invertir para tener esta tan aplaudida herramienta en vuestro terminal. ¡A mí me encanta!
Ya escribimos un tutorial para tener Knock On en Nexus 5. La forma que os mostramos hoy es más sencilla y no hace falta ser usuario root.
Knock Off en cualquier dispositivo Android
Lo primero que debéis hacer es dirigiros a Google Play Store y descargar la aplicación Knock Lock (es símbolo es una K sobre fondo rojo). Tras instalarla la abrimos y le damos permisos de administrador, ya que la aplicación lo requiere.
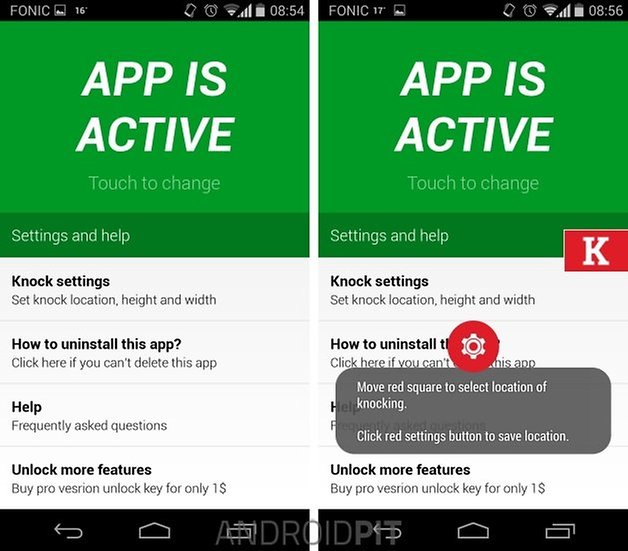
Configurar esta app es facilísimo. Una vez tengamos la aplicación activa y en verde, debemos entrar en Knock Setting. Ahí elegiremos en que lugar y de que tamaño queremos el espacio donde hacer la doble pulsación para desbloquear. Un consejo, no lo pongáis en un sitio que uséis mucho, ya que puede que no reconozca a veces los toques. En mi caso, la tengo en el centro, a la derecha del todo, ya que rara vez toco por ahí.
Una vez hemos terminado la configuración la aplicación ya funcionará, podemos probarlo. Al bajar la barra de notificaciones veremos que la app aparece, pero no nos manda notificaciones. Es simplemente una forma de avisarnos de que está activa sin mandar ningún aviso push.
Knock Off en cualquier dispositivo Android
Cambiamos de app, y esta vez debemos descargar en Google Play Store una llama Tap Tap App. Una vez descargada pasamos a configurarla.
Primero, obviamente activarla, pulsando en activar, muy sencillo. Acto seguido debemos pulsar en Configuración de Bloqueo, y desactivar ambas opciones que veremos dentro, debido a que usamos otra aplicación para bloquear el terminal.
Segundo, debemos pulsar en Configurar Sensor, y simplemente activar la casilla de Tap Tap Desbloquea Pantalla, y abajo, en sensibilidad, yo lo he puesto al mínimo, que la aplicación lo llama Nexus 4 Más Fácil.
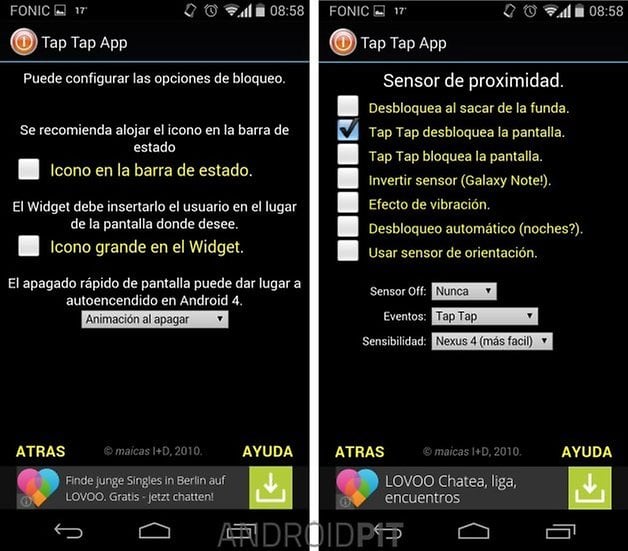
Ahora toca practicar para saber usar la aplicación. Vamos al menú principal y elegimos entrenar desbloqueo. Una vez dentro podremos ver un vídeo de funcionamiento y practicar, arrastrando el dedo (en mi caso, Motorola Moto X, solo funciona en la parte superior de la pantalla), de izquierda a derecha. Una vez le hemos cogido el tranquillo cerramos la aplicación.
¡Y ya está! Ya tenemos la aclamada herramienta de LG en cualquier terminal Android. Vamos a ahorrarnos muchas pulsaciones en el botón de on/off, y mucho mejor, ya que en algunos terminales es frágil y puede terminar por romperse. ¿Qué os parece el truquillo?

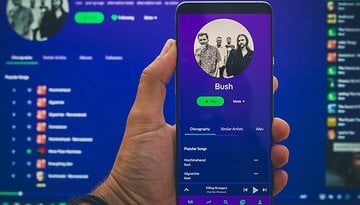






Tap Tap no funciona en mi Samsung Note 3
en telcel mexico entrar a comprar a la tienda google tiene uncosto muy alto con conectarte , descargar y organizar hasta que cierras la app lo ideal es no utilizar el apps y hacerlo con las herramientas del smatphone .saludos al menos que tengas otra y mejor respuesta .
Knock On es para bloquear solo, para desbloquear necesitas otra como TapTap App. A mi me ha funcionado bien en Moto G, Huawei P7 y HTC One M8, sin notar cambios en la bateria.
No coloquéis el lugar en un sitio donde soléis pulsar porque puede dar problemas, mejor en un sitio que casi siempre quede libre.
Gracias por vuestros comentarios!!!
Funciona perfecto en moto e, voy a seguir probandolo en estos días para ver el consumo de la batería.
Una pregunta knock on solo es solo para bloquear la pantalla o también para desbloquear?
probando...
Cuales son los launchers que te dan la opción de knock on y knock off?
Excelente, conocia knock lock pero la otra app no.. Funciona 10 puntos en mi moto g.. Y no veo variacion en el consumo de mi bateria.. Saludos desde Argentina! Sigo siempre las noticias y todo!
Gracias lukito por comentar lo de la batería
Daniel una pregunta, el consumo de batería se ve afectado? Es que parece que siempre tiene que estar activa en segundo plano no? Gracias de antemano
Ami me va como quiere.Lo pongo en la parte superior de la pantalla en una esquina, pero no lo reconoce. Tendré que seguir practicando antes de decir que esta app no funciona jejejeje!!!! XD (Por cierto mela bloquea pero no desbloquea jajaja!!)
Funciona!! en el S4 hay q pasar la mano sobre el sensor de proximidad dos veces para desbloquear la pantalla :)
Cual usaste??
No me funciona TapTapApp :(