7 trucos para el Nexus 7


Es uno de los dispositivos de mayor éxito porque entre otras cosas es de lo mejor que hay a nivel calidad precio. El popular Nexus 7 de Google es cómodo y fácil de usar, pero a pesar de que ya lleva unos meses cautivándonos, y que ya lo conocimos en un análisis en profundidad, todavía nos aguardaban varios secretos, a nosotros y a muchos usuarios. Hoy os presentamos 7 nuevos trucos para el Nexus 7.

Incluso si eres un usuario de Android experimentado, puede que todavía no conozcas algunas de las características mejor escondidas de los dispositivos. Con solo echar un vistazo a los ajustes, o jugar un rato con un terminal, siempre descubrirás cosas nuevas, trucos que desconocías. Hoy nos hemos puesto a 'trastear' un poco con el Nexus 7 tras la actualización a Android 4.4 y te traemos 7 consejos para iniciarte o avanzarte en el manejo de este tablet.
1. Habilitar la rotación automática de la pantalla
Puede parecer un poco intuitivo, pero la rotación de pantalla no viene activada por defecto en el Nexus 7. Sin embargo, hay una forma muy fácil y rápida de solucionarlo y hacer que la pantalla se ajuste automáticamente a cualquier orientación que le demos al dispositivo. Bastará con deslizar hacia abajo la parte derecha en la barra de notificaciones que nos llega a los 'Ajustes rápidos' y solo deberemos tocar en 'Girar automáticamente' para activar (y desactivar) la función.
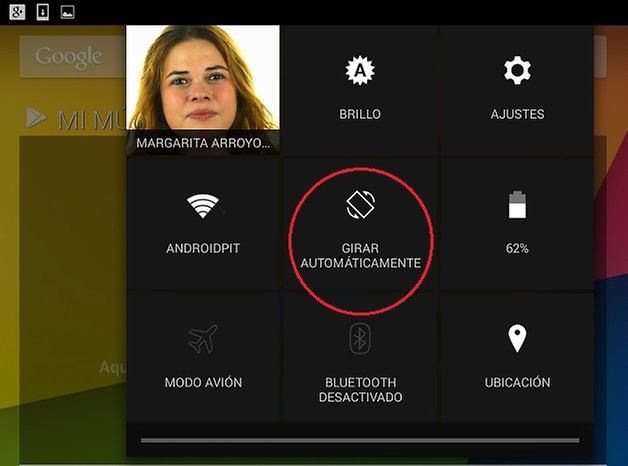
2. Habilitar el zoom de pantalla
El Nexus 7 tiene además una función de 'lupa' por la que podemos agrandar detalles de la pantalla. Para activarla deberemos ir a los 'Ajustes generales' y a 'Accesibilidad'. Después veremos una opción desactivada por defecto que es 'Gestos de ampliación'. Pulsamos y activamos la casilla. Ahora, cada vez que le demos tres toques a la pantalla estaremos haciendo un zoom de alguna zona concreta. Para volver a la pantalla normal solo tenemos que volver a dar esos tres toques.
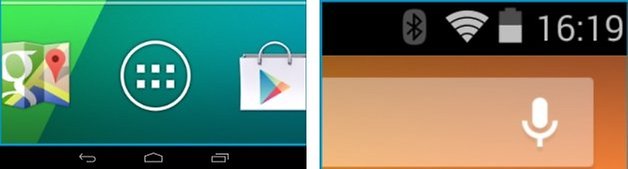
3. Agrandar el texto
No es una función que se encuentre de forma intuitiva y es realmente útil si no queremos estar cada poco acercándonos la pantalla. Sobre todo para fines de lectura, la opción de agrandar el texto es más que bienvenida. Solo tendremos que acudir otra vez a los 'Ajustes generales' del dispositivo y hacer que el texto de modo predeterminado (en el navegador, en el email, etc.) se nos muestre más grande. Encontramos la función en 'Pantalla' y luego en 'Tamaño de fuente'. Allí se nos muestran cuatro opciones de tamaño para establecerlas como fuente predeterminada. También podremos obtener este resultado si nos vamos a 'Accesibilidad' en lugar de a Pantalla y elegimos la opción 'Texto grande'.
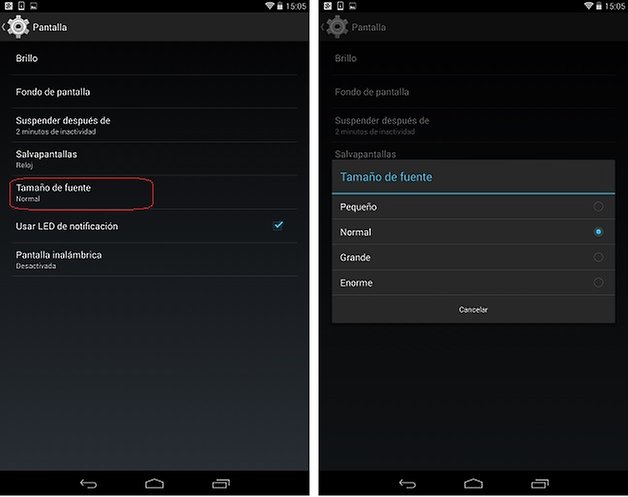
4. Copiar y pegar
Puede que este truco te parezca realmente trivial, pero es una característica muy importante. Para seleccionar un trozo de texto solo tendremos que pulsar un rato sobre el párrafo concreto, o sobre la palabra o letra. A continuación se marca en azul y nos muestran muchas opciones en la parte superior: copiar, pegar, cortar, etc. Si quieres ampliar la parte resaltada o seleccionada solo debes deslizar los marcadores que están a los bordes.
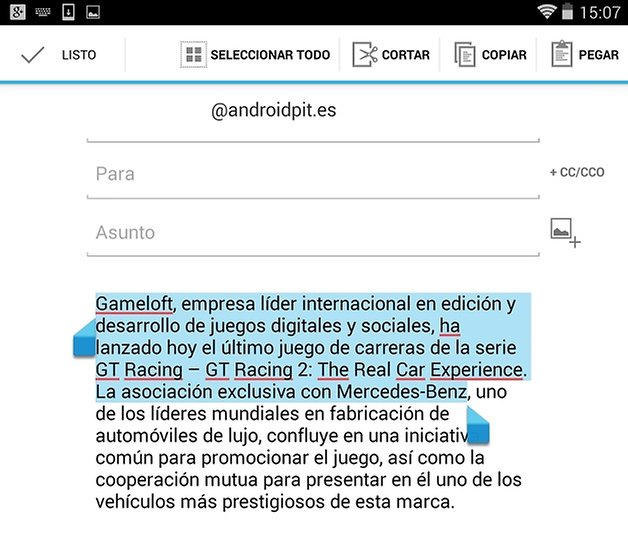
5. Desactivar WiFi en modo suspensión
La conexión a WiFi consume muchísima energía cuando está activada, y puede que no sepas que aunque tu pantalla o tu dispositivo estén en modo suspensión, el WiFi sigue funcionando. Este truco es el que más te va a ayudar a la hora de ahorrar batería. El Nexus 7 tiene la opción y ventaja de permitir desactivar el uso de WiFi en determinados momentos. Primero tendremos que ir a los 'Ajustes' y en 'WiFi' pulsar el menú. Allí pulsar sobre 'Ajustes avanzados' y nos toparemos con varias opciones. Una de ellas es 'Usar WiFi en suspensión' y viene la opción 'Siempre' activada por defecto. Esto, como he dicho, se puede cambiar por 'Nunca' o 'Solo si se está cargando'. Debes tener en cuenta que esto limitará la conectividad de tu dispositivo por lo que no te llegarán notificaciones hasta que 'despiertes' al Nexus 7 otra vez.
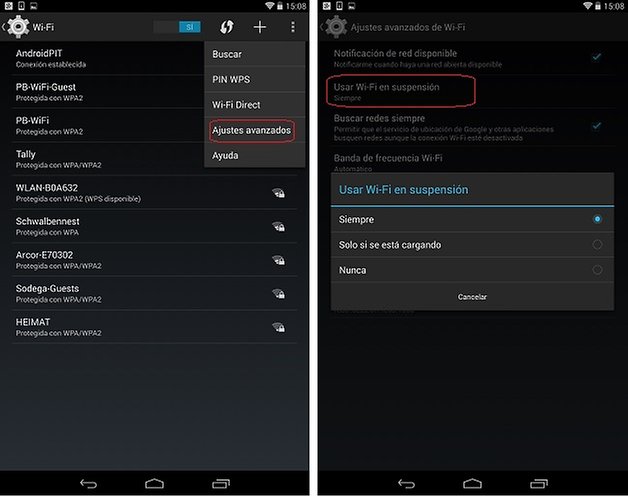
6. Desactivar la sincronización automática de tus cuentas
Google sincroniza automáticamente todas las cuentas que están en el dispositivo (Google+, Gmail y datos de aplicaciones). Esto puede ser un poco engorroso si no las quieres necesariamente usar constantemente. En los 'Ajustes', en el apartado de 'Cuentas', podrás desactivar fácilmente la sincronización automática de algunas de ellas. Pulsa sobre tu cuenta Google y verás todas las opciones que puedes desactivar.
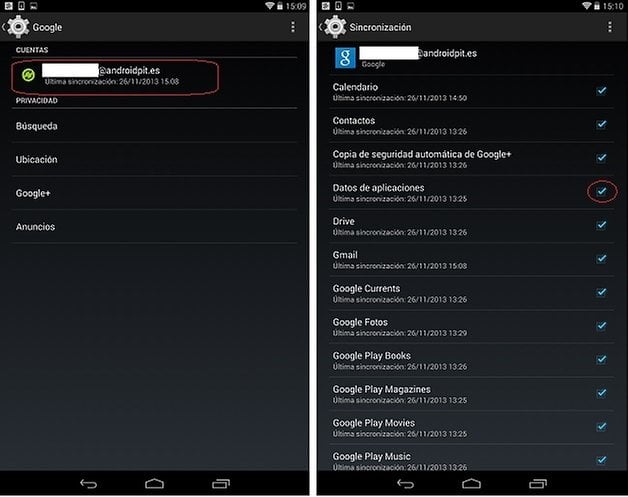
7. Desactivar las notificaciones de aplicaciones
Hay aplicaciones que mandan constantemente notificaciones, pero que igual no necesitas ver. Te puedes dirigir a la sección 'Aplicaciones' dentro de los 'Ajustes' generales del dispositivo. Allí puedes seleccionar la aplicación cuyas notificaciones te molestan y simplemente pulsando sobre ella verás la opción 'Mostrar notificaciones' que viene seleccionada por defecto. Pulsa para desactivarla.
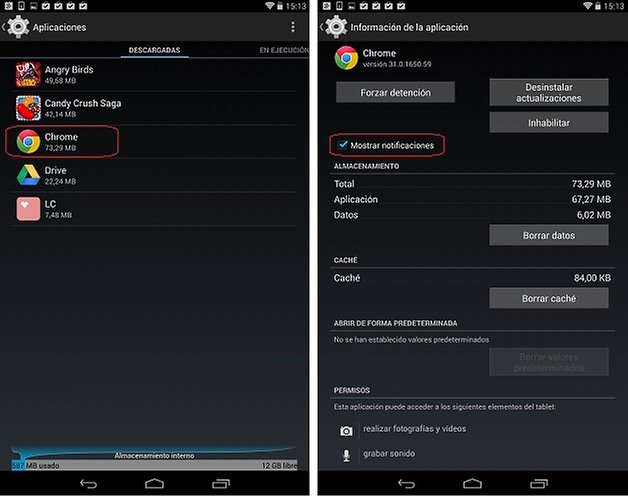
Estos son nuestros 7 trucos para el Nexus 7. ¡Si conoces otros, no dudes en compartirlos con nosotros!


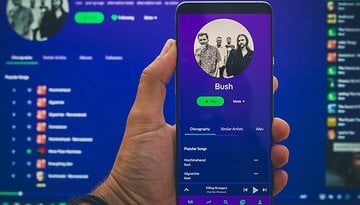





De cualquier forma aquí dejo el link del hilo para los que vean estos comentarios : )
http://www.androidpit.es/es/android/foro/thread/579335/Roots-Android-Root-EN-5-MINUTOS-FACIL-Y-RAPIDO
Gracias : )
Ya cree el hilo en Android > Foro sobre los tipos de root de Android
Ojala lo pudiesen poner en el top 5 del foro.. (Bueno no recuerdo como se llama ese post que publican cada fin de semana) pero creo que seria algo bueno para poner en este fin de semana
Espero que esta información les sirva a varias personas : )
De igual forma lo publicaré en otros temas de AndroidPIT para que más personas lo vean
Espero no molestar al equipo de AndroidPIT : )
Claro que no nos molestas, pero igual sería mejor que publicases toda esta información ¿en el foro? Creando un hilo específico que sea apropiado para el tema. Gracias igualmente!
Hola
Quería compartir algo aquí para que la gente lo conozca.. Es un método para rootear nuestro Android en tan sólo 5 minutos y sin necesidad de conectar a una pc
Bueno lo primero que tenemos que hacer es Descargar Framaroot e instalar la en nuestro dispositivo
Una vez instalada la abrimos y nos asegura de seleccionar SuperSU en la primera casilla
Y después de esto damos clic en la siguiente casilla o botón.. Bueno después de esto les abrirá un msj en la pantalla indicándonos que el dispositivo ya esta rooteado y que debemos reiniciarlo
Procedemos a reiniciarlo y listo
Terminamos de rootear nuestro Dispositivo Android sin necesidad de pc, fácil, rápido y sin riesgos