10 trucos para el Galaxy Tab 2 (10.1 y 7 pulgadas)


En el 2012 se presentaron dos dispositivos que siguen reinando de alguna manera en el mercado de los tablets en España: una nueva familia de Samsung, compuesta por un terminal de 10 pulgadas (Galaxy Tab 2 10.1) y otro de 7 pulgadas (Galaxy Tab 2 7). Sabemos que a estas alturas muchos dominaréis el manejo de estos tablets, pero otros son nuevos en este mundo y precisamente para vosotros es este artículo de trucos y consejos.

1. Aplicaciones y Widgets
Para desinstalar aplicaciones rápidamente podéis hacerlo desde el cajón de aplicaciones y arriba a la derecha encontraréis un menú simbolizado con tres lineas horizontales paralelas. Veréis la opción de Densinstalar aplicaciones junto a un icono que es una papelera. Al pulsar sobre ella todas vuestras aplicaciones se mostrarán con un símbolo menos en color rojo. Si pulsáis sobre él podréis desinstalar las que no os interesen.
Para ocultar aplicaciones podéis hacer el mismo procedimiento pero pulsando sobre una opción inferior simbolizada con un ojo tachado. El proceso a la inversa te volverá a mostrar todas esas apps que ocultaste.
Los widgets está al lado de las aplicaciones y nos dan acceso directo a algunas funciones específicas de aplicaciones o del teléfono. Estos además se pueden redimensionar y hacerse del tamaño que os sean más cómodos.
2. Notificaciones
Si las constantes notificaciones te molestan en tu uso diario del Galaxy Tab 2, puedes habilitar el modo bloqueo. Simplemente baja la barra de notificaciones deslizando hacia abajo el dedo desde la parte superior de la pantalla. Verás entre las opciones este modo (un círculo que rodea a un símbolo menos). Si ya lo tienes seleccionado te aparecerá en color verde.

3. Personalización
Como ya sabréis en Android podéis cambiar muchas cosas del aspecto de un dispositivo, desde la imagen de la pantalla principal a las fuentes de la tipografía. Para ello solo tienes que acceder a los Ajustes, Dispositivo, Pantalla, Fuente, Estilo de Fuente y Cambiar fuente. Allí encontrarás algunas opciones, pero también puedes descargarte más desde Google Play Store.
También podrás añadir varias páginas de inicio, hasta 7 en total, y customizarlas según tus necesidades con accesos directos, aplicaciones específicas, carpetas, etc. Pulsa el botón Home y desliza dos dedos de fuera a dentro (como un movimiento de pinza), se te mostrarán todas las páginas de inicio que tienes y podrás añadir más o eliminar las que no quieras.
4. Pantalla de bloqueo
Podría estar en los ajustes para la personalización, además de muchas otras opciones, pero la pantalla de bloqueo es para algunos de nosotros muy importante. ¿Quieres mostrar tu nombre en la pantalla de bloqueo? Es muy fácil configurarlo, deberás ir a Ajustes, Personal, Pantalla de Bloqueo, y allí a Información del propietario. Allí solo tienes que introducir un nombre y darle a Ok.
Además podrás añadir un fondo de pantalla diferente para tu bloqueo, incluso con movimiento.
5. Mostrar porcentaje de batería y ahorrar energía
Encontrarás esta opción si vas a Ajustes –> Pantalla –> Más –> Mostrar porcentaje de batería y marcar la casilla. Esto colocará un símbolo de pila en nuestra barra de notificaciones que te irá diciendo cuánta autonomía le queda a tu tablet.
Para ahorrar energía puedes activar el modo ahorro de energía que encontrarás directamente en la configuración inicial del tablet en el apartado de Dispositivo. En la parte superior verás un botón desplazable para habilitar las opciones, pero tendrás que marcar las casillas de Ahorro en la CPU y Ahorro en la energía de pantalla.
6. Acelerar el funcionamiento del tablet
Los dispositivos almacenan mucha información de aplicaciones que en ocasiones los ralentizan. Muchas veces ayuda el borrar el caché con alguna aplicación tipo Android Asistant.
7. Consumo de datos
A veces no sabes cuánto consumen las aplicaciones que nos instalamos y conviene echar un vistazo a tu uso de datos. Para ello solo debes ir a los Ajustes, y en la sección Conexiones inalámbricas selecciona Uso de Datos. En base a lo que allí veas podrás instalar o desinstalar, si quieres, las que más estén consumiendo.
8. Conectar un teclado o un ratón
Podrás conectar tu tablet a un teclado, una memoria USB o un ratón usando un cable OTG. Esto te facilitará el uso del dispositivo para realizar muchas tareas. En cuanto los conectes verás una notificación en la barra superior y podrás comenzar a usar estos accesorios.

9. Ver vídeos y webs
Por regla general poder ver algunos vídeos y muchas páginas web vas a tener que instalar Flash Player. Este artículo es un tutorial para hacerlo que no tiene pérdida.
Smart Stay es una función muy interesante que llega con esta familia de tablets. Al configurar Smart Stay la reproducción de un vídeo, por ejemplo, parará cuando no miremos a la pantalla. Funciona con la cámara frontal, que sigue el movimiento de nuesta cara. En cuanto volvamos a mirar hacia la cámara, la reproducción se reanudará. Para poner o quitar esta opción tenemos que ir a los Ajustes, al Dispositivo, a Pantalla, Características y allí encontraremos la función.
10. Capturas de pantalla y trucos para la cámara
Sacar capturas de pantalla a veces es complejo con tablets, en esta gama solo hay que presionar el botón de encendido y el de volumen hacia abajo durante unos dos segundos. Sabremos que lo hemos hecho bien porque cuando el tablet haga la imagen muestra una notificación en la barra superior. Para sacar capturas de pantalla de un vídeo que estés viendo con el Samsung Video Player solo tienes que pulsar en un icono de barra superior con forma de marco. Se capturará justo el fotograma que estaba cuando pulsaste.
Un buen truco para ahorrar memoria y rentabilizar más nuestro tablet, es guardar las fotos directamente en una tarjeta externa o SD. Para configurar esta opción por defecto deberás, dentro de la aplicación de cámara, ir a los ajustes (señalados con una tuerca) y en Almacenamiento activar Tarjeta de Memoria para que todas las imágenes se guarden automáticamente ahí.
Si quieres sacar imágenes desde la cámara frontal, por ejemplo, o incluso grabar vídeos, solo tienes que pulsar, también en la aplicación de cámara, el símbolo que es un aparato de fotos con dos flechas que lo rodean.
Estos son solo algunos trucos básicos, deidcados a esos usuarios primerizos que están un poco perdidos con el manejo de su tablet. Pero como siempre nos gusta que colaboréis ¿conocéis algunos trucos sencillos para estos dos tablets que puedan ser de ayuda a principiantes y no tan principiantes?


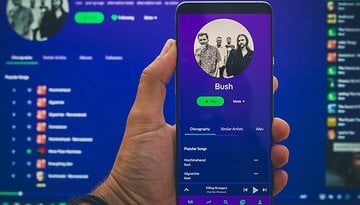





Hola, Cuando intento descargar un adjunto de un mail de unos 60KB, tarda mucho y no puedo ni guardarlo ni abrirlo...¿que puedo hacer?
Utilizo la aplicación de mail que viene predeterminada en la samsung galaxy tab s2
Hola, haber si me podéis ayudar ,es sobre la calidad en la que me parecen los vídeos ahora (sólo 144, 360 como mucho) en youtube ,vimeo etc... después de haberlo formateado ,ya lo hice una vez y no ocurrió, y no he encontrado nada que me deje aumentar la calidad , otro dato es que la conexión es perfecta
Siempre al bloquear mi galaxy tab , muestra un video promocionando artículos samsung una y otra vez, como lo quito esto me desespera y gasta rápido la batería
Buenos días, resulta que tengo una tab 2, y mi hija me cambió de posición la barra de notificaciones. De fábrica, viene abajo, y yo la tengo arriba y muy pequeña. Llamé a Samsung y me dicen que hay que resetear. Uds, me podrían decir si hay otra forma. Gracias.
Hola. Actualice mi table 2 10.1 y desaparecio la captura de pantalla. Estaba en la parte izquierda inferior. Necesito recuperarla. Gracias.
Tengo un Galaxy Tab 2 rooteado, pero no consigo passr aplicaciones a la tarjeta, y se me llena continuamente, algun tutorial, para liberar memoria?
Mira, justo hace unos meses escribimos este. http://www.androidpit.es/tutorial-aumentar-memoria-android A ver si tienes suerte!
Que bien que se hayan acordado de este dispositivo, yo lo tengo y muchos lo han olvidado! Me refiero ayudas y soporte claro! Gracias por ponerle interés!
Gracias! Estamos para eso. Si tienes algún consejo para los novatos con este dispositivo... ¡no te olvides de compartirlo!