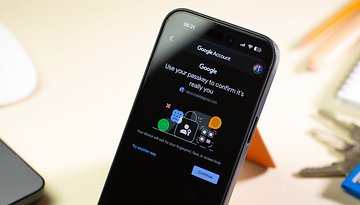Google Pixel 2: trucos y consejos
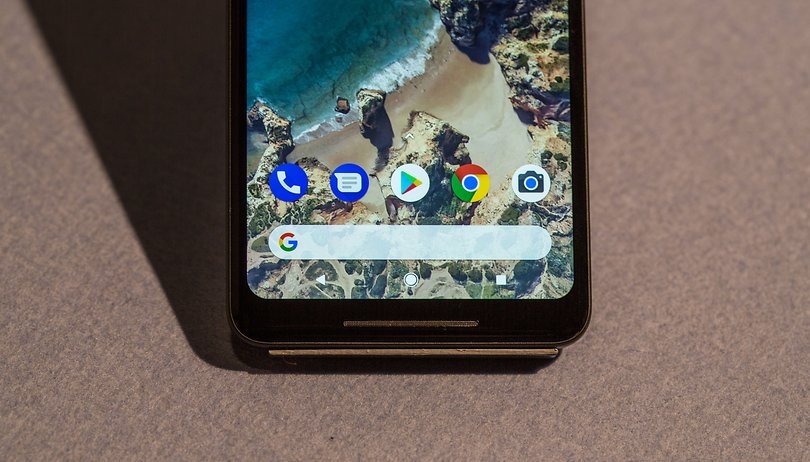

Ok. Por fin ha llegado vuestro nuevo smartphone. Después de sentaros, abrir la caja, quitar las películas protectoras y configurar vuestra cuenta, es hora de preparar el Pixel 2 o Pixel XL para que haga vuestra vida mejor. Aquí tenéis algunos pequeños trucos que podrían seros útiles a la hora de usar los nuevos top de gama de Google.
Los smartphones cuentan con Android 8.0 Oreo prácticamente stock y como suele ser tradición en Google no hay ni programas de relleno (bloatware) ni funciones demasiado elaboradas en sus smartphone. Con el Pixel y el Pixel 2, la compañía Mountain View ha dado un empujoncito más y ha escondido en su interior algunas agradables sorpresas en exclusiva.
Todas las letras de canciones al alcance de la mano
El Google Pixel 2 tiene una función muy interesante que puede haceros olvidar a Shazam u otras aplicaciones de reconocimiento musical. De hecho, gracias a la tecnología desarrollada por Big G el nuevo Pixel es capaz de reconocer sonando en el ambiente más de 10.000 canciones sin ni siquiera preguntárselo y muestra el nombre del artista y la canción directamente en la pantalla always on.

La tecnología de reconocimiento dispone de un archivo offline en el mismo smartphone, así que no envía información a los servidores de Google para la identificación de las canciones. Este archivo se va actualizando automáticamente con nuevas pistas en cuando hay conexión WiFi y varía de un país a otro. La característica más útil es la capacidad de pulsar el nombre de la canción en la pantalla Always on para ir directamente a Google Assistante, que nos dará información sobre la pista que suena y la posibilidad de leer a letra completa en Google Play Music.
Estos son los pasos para habilitar (o deshabilitar) la función:
- Abrid la configuración
- Id a la sección Audio
- Haced clic en Avanzadas para ver los menús ocultos
- Haced clic en la opción Now Playing en la parte inferior de la lista
- Finalmente, activad (o desactivad) la función con el botón apropiado.
La función no afecta a la batería y escucha alrededor en busca de música solo cada 60 segundos y no de forma continua. Me impresionó un montón el reconocimiento de temas de hace ya años y en ambientes muy concurridos.
Apretad el smartphone para que lance vuestra app favorita
Como el Button Mapper.
De hecho, la función parar iniciar Google Assistant está profundamente vinculada al sistema del teléfono, por lo que es difícil un mero cambio de la función a través del software. De hecho, el desarrollador usa un truco para comprender cuándo se inicia el servidor de voz para detener su ejecución y reemplazarlo con la aplicación o función deseada. No es la solución más elegante del mundo, pero, sin permisos de root, es mejor que nada. Obviamente, la desventaja es que ya no se podrá usar más Google Assistant. Así que pensáoslo bien antes de seguir el tutorial específico en el famoso sitio para desarrolladores.
Evitad que las fotos desaparezcan automáticamente de su smartphone
Los smartphones Google están diseñados para proporcionar una experiencia fotográfica de alto nivel y la demostración se ve en los increíbles resultados en los benchmark y en la presencia de almacenamiento ilimitado para fotos y vídeos en la calidad original en Google Fotos.
Los Pixel también tiene una función llamada “archivado inteligente” que eliminará las fotos que hayamos tomado pasados 90 días, si las hemos almacenado en la nube de Google, con el fin de liberar espacio en el smartphone. No a todo el mundo le gusta que el teléfono tome decisiones de forma independiente y elimine fotos que no se podrán ver sin conexión a menos que las descarguemos nuevamente. Así que aquí tenéis una guía sobre cómo desactivar la función:
- Id a Configuración
- Entrad en el menú de Memoria
- Desactivad la opción Intelligent Archive SmartStorage
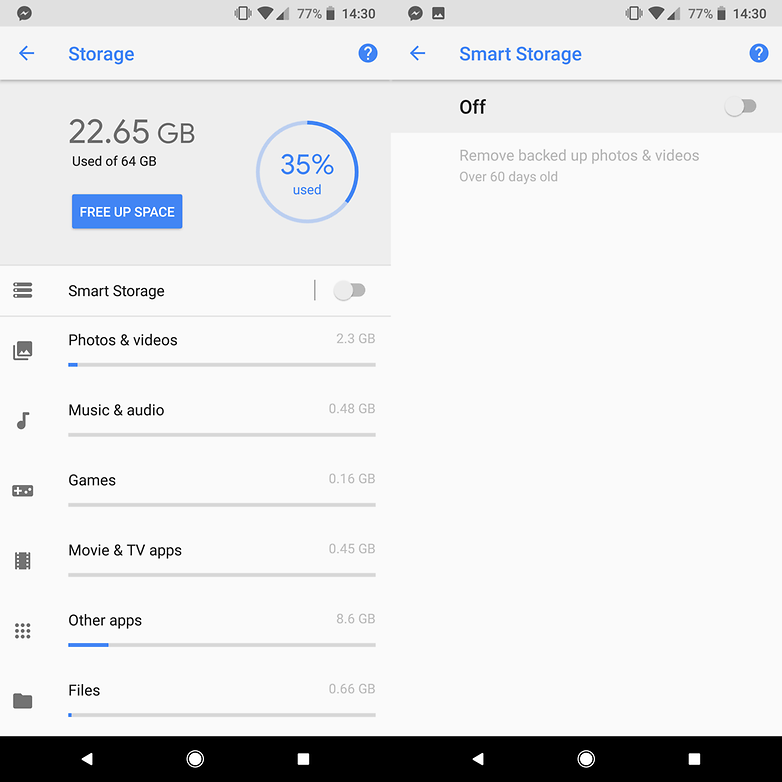
Et Voilà. De todos modos podréis aprovechar la función manual de Google Photos cuando lo penséis oportuno seleccionando la opción Liberar espacio desde el menú lateral de la aplicación.
Ahorrad batería gracias al Dark Mode
Los dos nuevos Google Pixel 2 vienen dotados de una pantalla OLED y esto significa que cada píxel negro en la pantalla es un píxel apagado. Esto implica un cierto ahorro de energía, así que cuantos más píxeles negros podamos tener menos batería consumiremos (aunque la diferencia no es realmente sustancial).
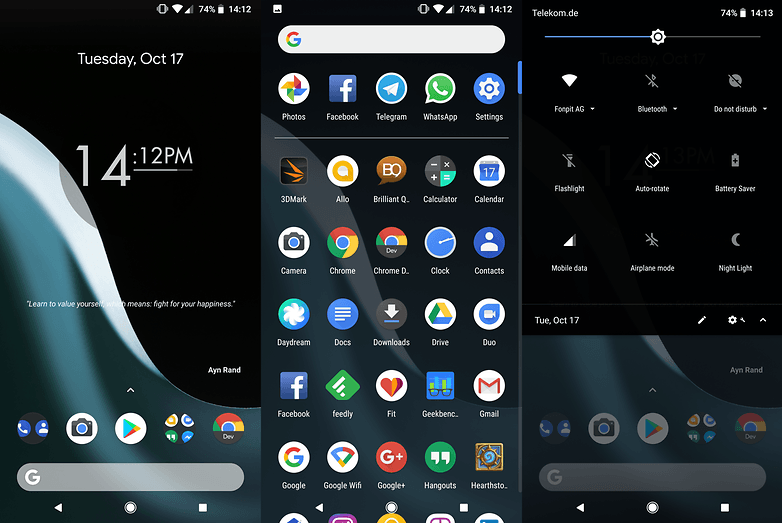
Al activar el modo oscuro, apreciaréis los Quick Toggles de color negro, un cajón de aplicaciones oscuras y translúcidas de color oscuro y un fondo de carpetas oscuro. Lamentablemente, el tema no se aplica a otras aplicaciones, ni siquiera a la configuración, pero es mejor que nada. Activar este modo es fácil, solo hay que seleccionar un fondo en el que predomine el negro. Esto también funciona con Live Wallpaper.
Automatizad el modo nocturno (filtro de luz azul)
El filtro de luz azul ayuda a proteger nuestros ojos mientras usamos el smartphone en la oscuridad, especialmente por la noche. Por eso podemos automatizar la función para que se active desde el atardecer hasta el amanecer, permitiendo que nuestros ojos se relajen un poco y podamos conciliar el sueño. Obviamente a costa de un tinte de pantalla que tiende al amarillo.
- Como de costumbre, id a Configuración
- Haced clic en el elemento Mostrar
- Ahí encontraréis las opciones de Brillo nocturno
- En el menú Programa, se puede elegir si queremos activarlo desde el atardecer hasta el amanecer o a una hora preestablecida.
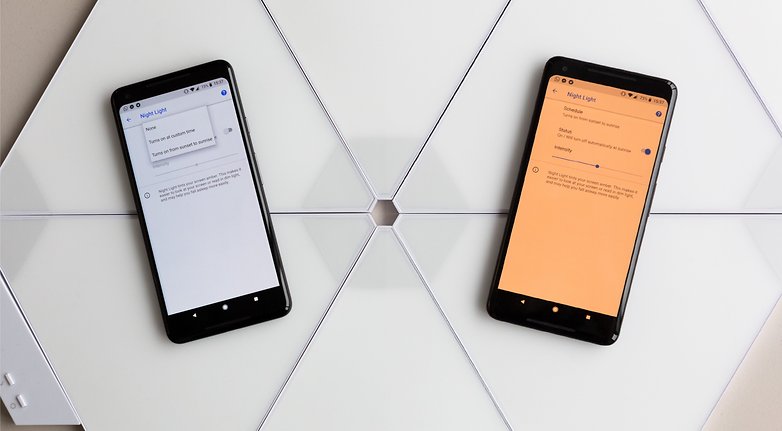
Olvidaos de activar y desactivar la conexión WiFi
Bueno, gracias a vuestro nuevo smartphone, ya no tendréis que preocuparos por desconectar el WiFi cuando salgamos de casa o reactivarlo tan pronto como lleguemos al trabajo o a la biblioteca de la universidad. De hecho, Google Pixel 2 puede reconocer si uno se encuentra cerca de una red WIFI conocida y utilizada (como la de casa o el trabajo) y se conectará automáticamente sin que se lo pidamos o se desconectará durante nuestros desplazamientos.
Así que nosotros podemos olvidarnos de hacer clic en el botón rápido para activar o desactivar WiFi ya que Pixel lo hará por nosotros. No es una función innovadora, pero sí podría ser útil. Para habilitar la función, solo hay que hacer lo siguiente:
- Id a Configuración
- Haced clic en Red e Internet
- Haced clic en WiFi
- Id al menú Preferencias de WiFi
- La primera opción es la que necesitamos: Activar WIFI automáticamente
- Por defecto, la opción ya está activada, pero en caso de que queráis verificarlo, seguid los pasos que acabamos de describir.
No molestar automático mientras conducimos
Ya hemos hablado alguna vez de cómo el smartphone sobre todo durante nuestros desplazamientos es nuestra mayor fuente de entretenimiento y distracción, y no quiero ponerme pesado y dar la tabarra con moralina. Pero es que hay momentos en que ser molestado por el smartphone es extremadamente peligroso, por ejemplo cuando estamos conduciendo. Por eso Google nos ofrece la posibilidad de configurar automáticamente el smartphone en el modo No molestar mientras conducimos, aunque la función no está activa por defecto. Para habilitarla:
- Id a Configuración
- Entrad en el submenú Audio
- Seleccionad la opción Preferencias No molestar
- Encontraréis una lista de ajustes preestablecidos para la función, pero la que nos sirve es la última: al volante.
- Después de hacer clic en la opción, podemos activarla con el botón habitual
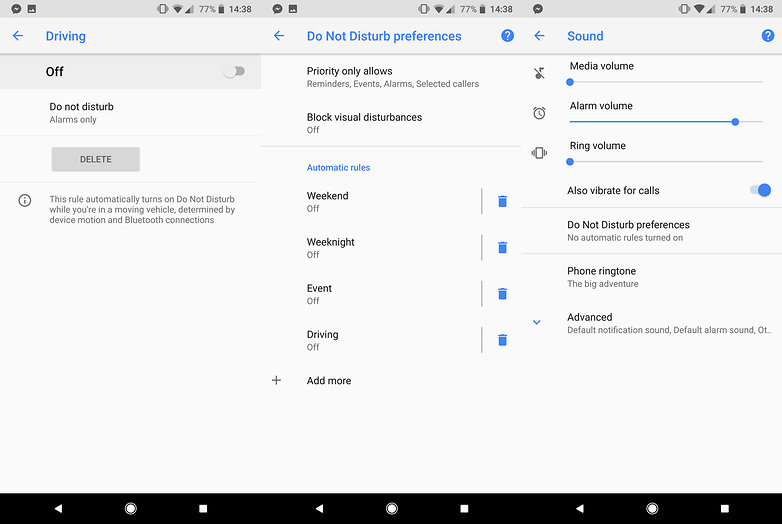
De este modo, cuando conduzcamos, no seremos tentado do por las continuas notificaciones de las redes sociales, las aplicaciones de mensajería y las llamadas entrantes, pero recordad, sin embargo, que la opción de no usar el teléfono depende sobre todo de vuestra fuerza de voluntad.
Rotar la cámara con un twist (y algo más)
No todo el mundo sabe que Google Pixel 2 tiene gestos cómodos que afectan a la cámara. El primero es el más popular y lo utilizan muchos fabricantes y consiste en presionar el botón de encendido del smartphone dos veces para acceder rápidamente a la cámara y no perder ese clic decisivo para nuestra carrera de influencers.
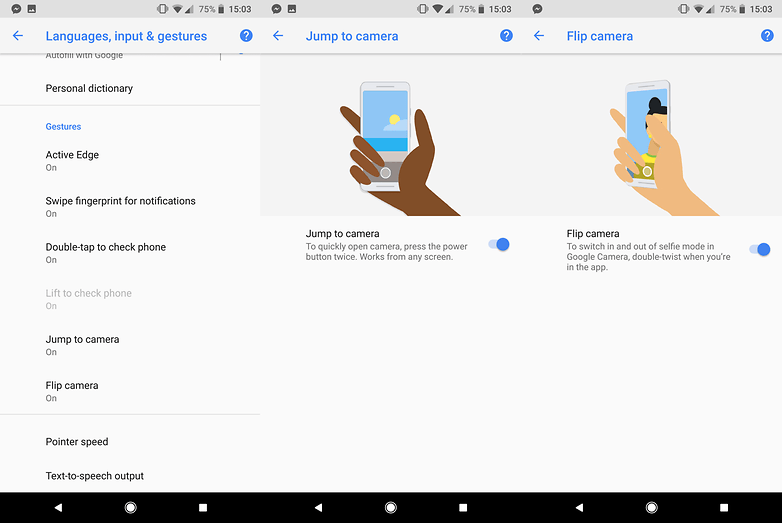
¿Y si queréis sacaros un selfi? Una vez que hayáis abierto la aplicación de la Cámara (usando el gesto descrito anteriormente) solo tenéis que girar la muñeca dos veces rápidamente para pasar de la cámara trasera a la frontal. Parecen gestos estúpidos, pero una vez que nos acostumbramos, ¡ya no podemos parar de hacerlos!
Deshabilitar el modo HDR +
El modo HDR + de Google le permite al Pixel 2 obtener resultados insuperables con respecto al rango dinámico de brillo, tomando varias fotos y eligiendo la mejor parte de cada una de ellas sin que se note. Las fotos tomadas en este modo son realmente notables, pero no siempre queremos verlo todo en una foto. Hay momentos en los que podríamos querer tomar fotografías sin HDR, como por ejemplo las imágenes a contraluz, cuando esperamos un efecto de silueta negra en los sujetos fotografiados. En estos casos, el HDR + podría estropear la imagen, por lo que es posible desactivar esta función aunque esté un poco oculta.
- Id a la aplicación de la cámara
- Abrid el menú lateral a la izquierda
- Haced clic en Configuración
- En la categoría Fotos, haga clic en Avanzado
- Ahí se puede habilitar el control del modo HDR + que colocará un botón en la interfaz de la cámara principal
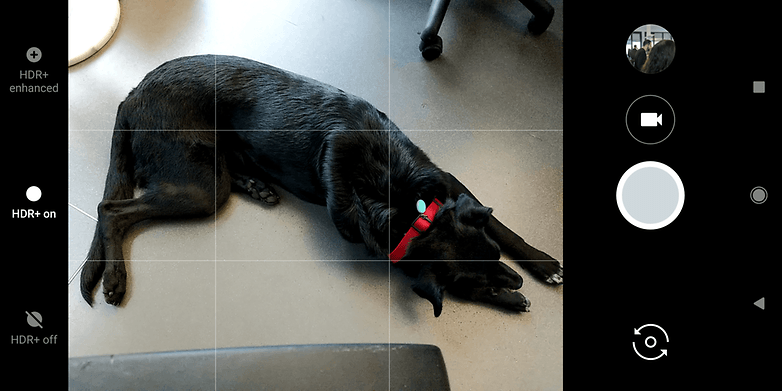
Con el botón se puede forzar el modo HDR +, desactivarlo o dejarlo en Auto, que es la configuración predeterminada.
¿Conocéis algún otro truco para los nuevos y poderosos smartphones de Google? Contadnos en los comentarios