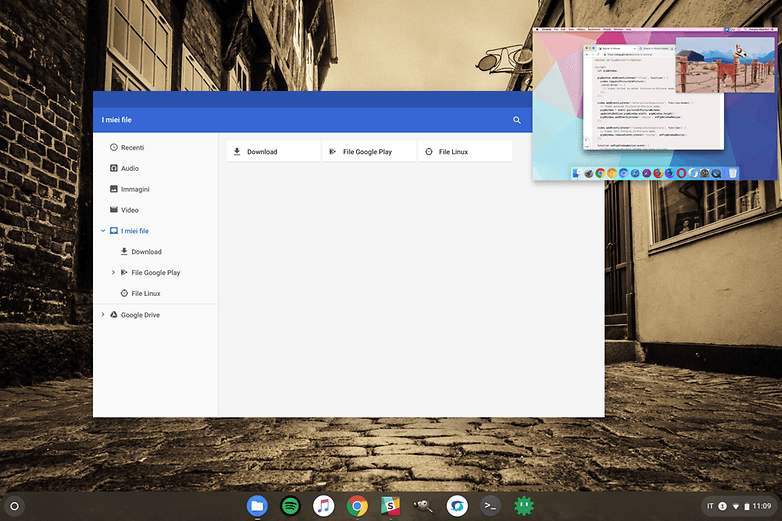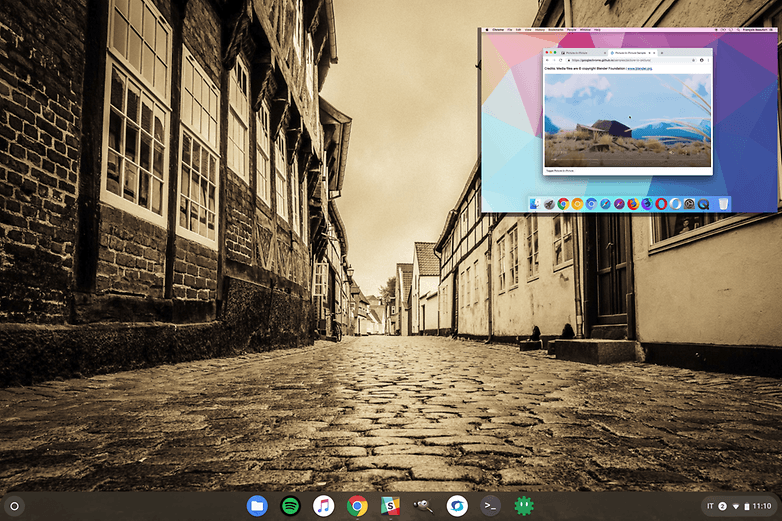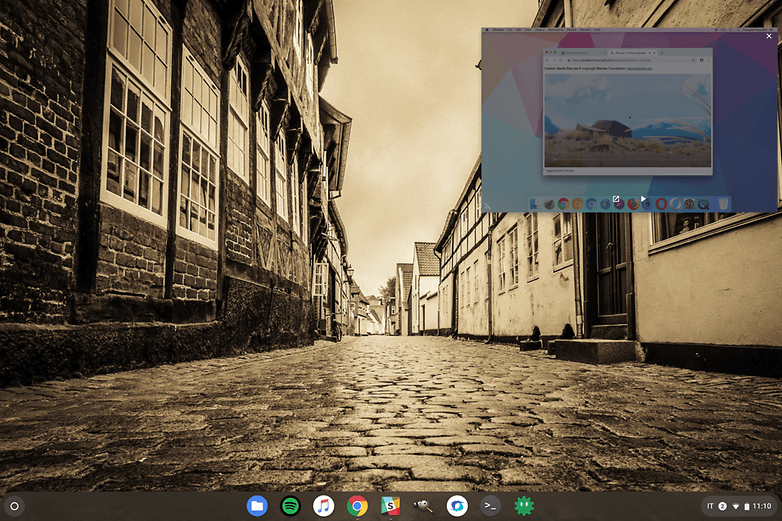Cómo ver vídeo desde la web en picture-in-picture en tu escritorio (¡cualquier sistema operativo!)
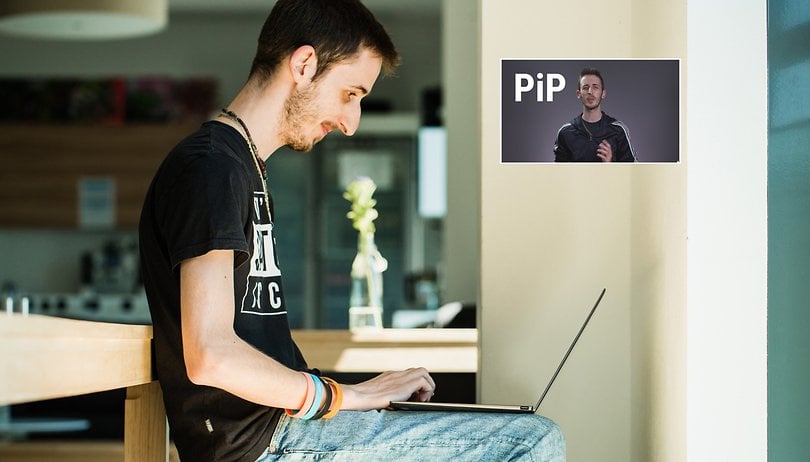

¿Sabías que puedes utilizar la función "picture-in-picture" (PiP) para los vídeos que se muestran en tu navegador? ¿Y sabías que la función está disponible de forma gratuita en el escritorio de YouTube sin tener que pagar la suscripción Premium legal y oficialmente? He aquí cómo usar PiP para ver vídeos en la ventana flotante mientras continúas haciendo otras cosas.
Atajos:
¿Qué es el modo picture-in-picture (PiP) y cómo funciona?
El modo Picture-in-picture tiene su origen en los televisores. Gracias a este particular método de visualización, durante muchos años ha sido posible visualizar dos fuentes de vídeo simultáneamente, como la entrada HDMI donde está conectada tu consola y la entrada de antena de TV.
El PiP funciona de una manera muy sencilla. La fuente principal de vídeo se muestra en pantalla completa, mientras que la fuente secundaria se muestra en un pequeño cuadrado que normalmente se encuentra en la parte inferior derecha. En algunos casos puedes elegir entre unas pocas posiciones predefinidas para la fuente secundaria o, en dispositivos móviles como Android y PCs, la pequeña ventana puede colocarse en cualquier lugar e incluso redimensionarse.

En un PC no es posible utilizar el modo PiP de la manera clásica (es decir, utilizando una entrada de vídeo), pero todavía se pueden ver los vídeos reproducidos en Google Chrome en esa ventana para seguir viendo y escuchando mientras te enfocas en otros.
¿Mi PC es compatible con el modo PiP?
Si utilizas un ordenador portátil o PC con Chrome 70 o posterior instalado, puedes usar casi cualquier fuente de vídeo (como YouTube, Dailymotion y otros) en modo PiP, no sólo dentro del navegador, sino también cuando utilices otros programas.
¿Cómo activar el modo PiP?
Existen dos métodos para activar el modo picture-in-picture y ambos funcionan en todas las plataformas disponibles en portátiles y ordenadores de sobremesa con prácticamente cualquier sistema operativo moderno:
- Windows
- Mac OS
- Linux (lo sé, es genérico, pero no puedo nombrar todas las distribuciones como Debian o Arch Linux)
- Chrome OS
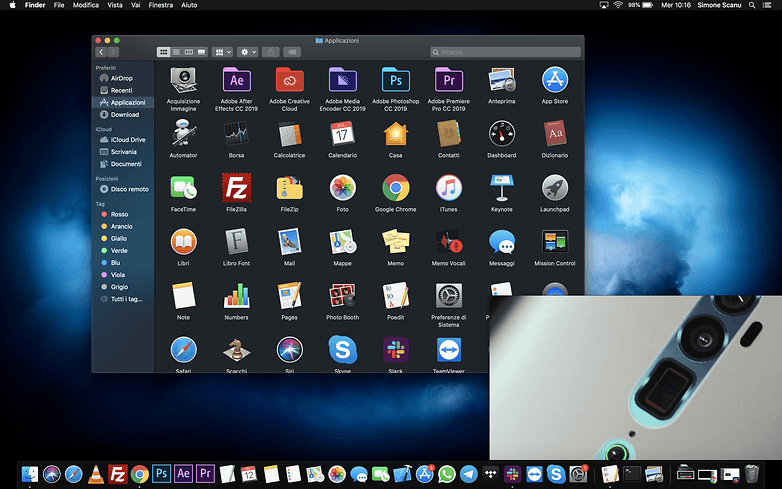
Método 1: Haz clic con el botón derecho del ratón
Sí, es así de simple. Al hacer clic con el botón derecho del ratón en el vídeo que se está reproduciendo se abrirá un menú desplegable y entre los elementos de la lista encontrarás el dedicado al picture-in-picture. En YouTube necesitas hacer dos clics consecutivos con el botón derecho del ratón.
Método 2: extensión oficial
Hay un método que es aún más simple y rápido, aunque parezca imposible:
- Ir a la tienda web de Chrome y buscar la extensión Picture-in-Picture (de Google).
- Descargar la extensión y permitir que Google Chrome la instale.
- ¡Voilà! En la parte superior derecha, junto al omnibar (la barra de búsqueda y dirección), aparecerá un nuevo botón. Sólo tienes que iniciar la reproducción de un vídeo y con un solo clic en este botón activarás el modo PiP.
Conclusión
Es muy interesante notar que la función de picture-in-picture funciona sin problemas incluso fuera de la ventana principal de Chrome. Puedes mover la ventana flotante a cualquier posición y, arrastrándola desde uno de los lados o esquinas, puedes redimensionarla. El reproductor de vídeo flotante tiene un botón Play/Pause, un botón para volver a reproducir el vídeo y una X dedicada a cerrar la ventana flotante.
Los menús desplegables de varios programas como Photoshop o GIMP (probado por mí) seguirán apareciendo en primer plano sobre el vídeo, lo cual es bueno porque no es necesario mover continuamente el vídeo que se está reproduciendo si se mantiene en la parte superior de la pantalla.
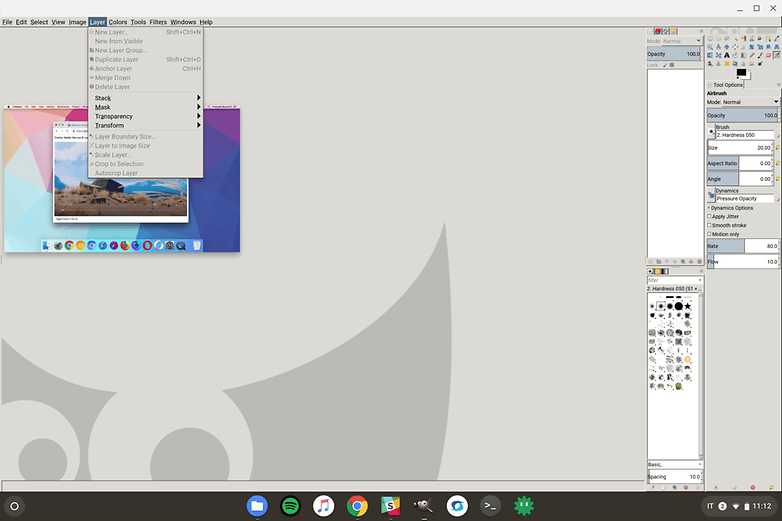
En cualquier otro caso, el vídeo siempre permanece en primer plano y no es necesario mantener esta ventana enfocada (haciendo clic sobre ella) para mantenerla superpuesta a las otras ventanas como ocurre normalmente. No tengas miedo de seguir haciendo otra cosa mientras escuchas un vídeo tutorial, como yo hice mientras escribía este artículo.
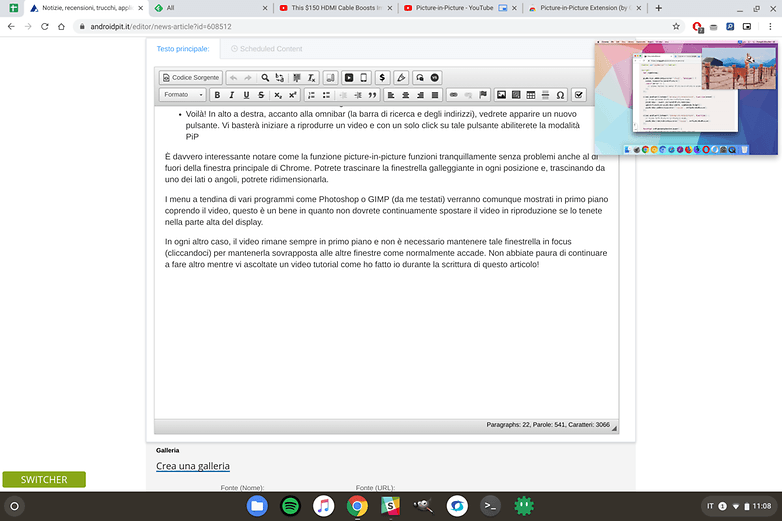
¿Ya has utilizado esta función? ¿Con qué plataformas de vídeo lo has probado?