Aumenta la memoria de tu Galaxy S2 con reparticiones
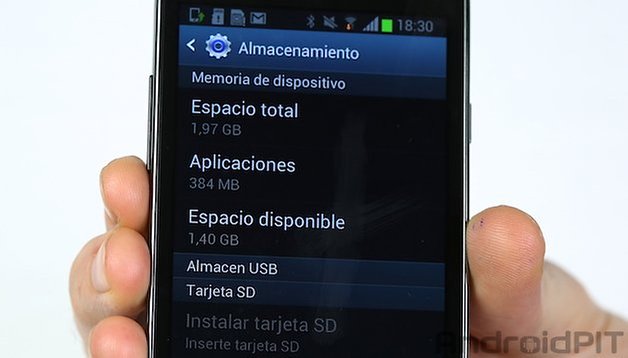

Uno de los principales objetivos de AndroidPIT es informaros sobre las últimas novedades tanto a lo referente a dispositivos móviles como a versiones de Android. Sin embargo, también procuramos ofrecer alternativas a los usuarios de terminales más antiguos (pero no por ello menos populares) para que los puedan poner al día siendo capaces de sacarles todo el partido posible antes de tomar la decisión de cambiar de móvil. Uno de los termianles que más interesan a los usuarios de Android es el Galaxy S2, por eso, hoy os ofrecemos un tutorial para sacar más partido a la memoria de vuestro S2 mediante la técnica de las reparticiones.
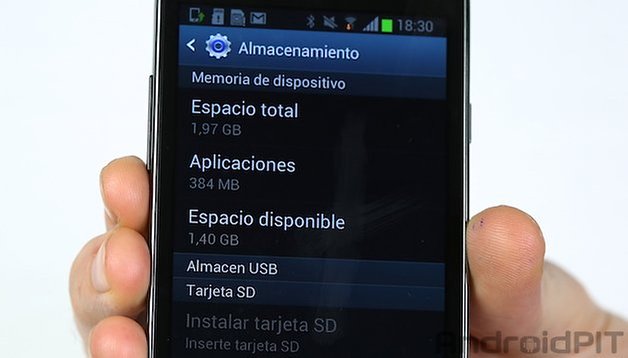
Hace alrededor de seis meses publicamos un exitoso tutorial en nuestra web explicando cómo aumentar la memoria de tu Android particionándo la memoria SD para poder utilizar al máximo su capacidad. Básicamente, particionar la memoria significa crear espacios diferentes dentro de la misma destinándolos a diferentes funciones de forma que no quede hueco sin utilizar. Reparticionar implica volver a efectuar diversas particiones en tu dispositivo.
Gracias a los desarrolladores de XDA Developers, en este tutorial os ofrecemos una serie de archivos para poder efectuar particiones diferentes en la memoria interna de vuestro Galaxy S2 adaptándola a vuestras necesidades. Es decir, si lo que más os interesa es reservar espacio para aplicaciones, podréis reparticionar la memoria de forma que el espacio dedicado a estas sea mucho mayor. Por el contrario, podéis hacer los mismo con el espacio destinado a fotos, documentos o similares.
Opciones de reparto de memoria interna
Como vengo diciendo, lo más interesante de estos archivos que nos ofrecen los de XDA Developers es que en lugar de darnos la posibilidad de efectuar un reparto de memoria, nos ofrecen diferentes alternativas para que cada cual escoja la que más le convenga en función de sus necesidades: un reparto equilibrado de espacio para aplicaciones y documentos o diferentes alternativas para reservar más a cada uno de ellos.
Estas serían las alternativas:
- De 3 GB a 8 GB: esta opción es la más apropiada para aquellos que quieren aumentar el espacio destinado a aplicaciones pero que, al mismo tiempo, quieren seguir almacenando otros documentos como fotos, vídeos, etc.
- De 9 GB a 12 GB: si lo que quieres es, fundamentalmente, almacenar aplicaciones en tu memoria interna, esta es tu alternativa. Esta opción es especialmente apropiada si queremos almacenar, por ejemplo, juegos que ocupan mucho espacio. Esta alternativa vendría a ser más recomendable para usuarios avanzados de Android que saben que las aplicaciones que utilizan no requieren el uso automático de la tarjeta SD interna, como Juegos FPS o juegos de carreras que, por ejemplo, colocan por defecto sus packs de mapas en la SD interna. Antes de escoger esta alternativa aseguráos bien de que sabéis lo que estáis haciendo.
- De 1 GB a 2 GB: esta alternativa es completamente lo opuesto a la anterior, vendría a reservar más espacio a fotos y documentos varios y menos a aplicaciones. Se trata de la alternativa “Stock” que ofrece Samsung en su Samsung Galaxy S2. En caso de que hayáis efectuado una moficicación con las alternativas anteriores, podréis escoger esta de nuevo para devolver vuestro terminal a las condiciones de fábrica con las que os llegó.
Pasos para reparticionar la memoria del Galaxy S2
Advertencias:
- Ni AndroidPIT ni yo nos hacemos responsables de las posibles consecuencias que este proceso pueda acarrear en vuestros dispositivos, por lo que si efectuáis el proceso queda enteramente bajo vuestra responsabilidad.
- Los archivos facilitados en este artículo sirven únicamente para el modelo de Galaxy S2 i9100 de 16Gb.
Requisitos previos:
- Es obligartorio llevar a cabo un backup o copia de seguridad de toda la información almacenada en vuestro terminal, tanto en memoria interna como externa o cualquier ajuste y configuración que hayáis efectuado, ya que cuando concluyáis el proceso el dispositivo quedará como recién salido de fábrica, exceptuando la nueva repartición de la memoria interna.
- Instalar la versión 1.85 de Odin en vuestro PC.
- Descargar los archivos que escojamos en función del reparto de memoria interna que hayamos decidido llevar a cabo. Los enlaces se han facilitado por paquetes, distribuidos en pares e impares. Tendremos que descargar el paquete que contenga el archivo que deseemos y descomprimirlo:
Distribución moderada: 4 GB, 6GB y 8 GB / 3 GB, 5 GB, 7 GB, 9 GB y 11 GB
Distribución extrema: 1GB, 10 GB y 12 GB
Distribución stock: 2 GB
Podéis descargar los archivos accediendo al siguiente enlace: XDA Developers
Pasos para efectuar la repartición:
Antes de empezar comprueba que tu dispositivo es reconocido por el ordenador y que tienes la Depuración de USB activada (Ajustes–> Opciones de desarrollador). Si no te salen las Opciones de desarrollador haz clic varias veces en Número de compilación (Ajustes –> Información del teléfono).
1) Apagamos el Samsung Galaxy S2 y lo reiniciamos en “Modo Download”: bajar volumen + botón de inicio + botón de encendido.
2) Abrimos Odin 1.85 con el Samsung Galaxy S2 conectado y marcamos la casilla “repartition”.
3) Pulsamos en “PIT” y seleccionamos el archivo descargado en función del tamaño de la partición de aplicaciones que deseemos.
4a) Pulsamos en PDA y seleccionamos el archivo de nuestra ROM oficial de stock JellyBean de Samsung. Podéis buscarla en sammobile, al hacerlo aseguráos de que la ROM se corresponde con el número de compilación y el modelo de vuestro terminal. Recuerda que si utilizas una rom que no es nativa de tu región, sería prudente flashear el módem apropiado después para asegurarte de que se obtiene la intensidad de la señal que se espera.
4b) La otra opción es flashear el kernel que desees en formato *.tar y el archivo pit, para después reiniciar en CWM (botón de encendido / volumen arriba / home) e instalar la nueva rom o restaurar nandroid y arrancar con normalidad e ir directamente al último paso de esta guía.
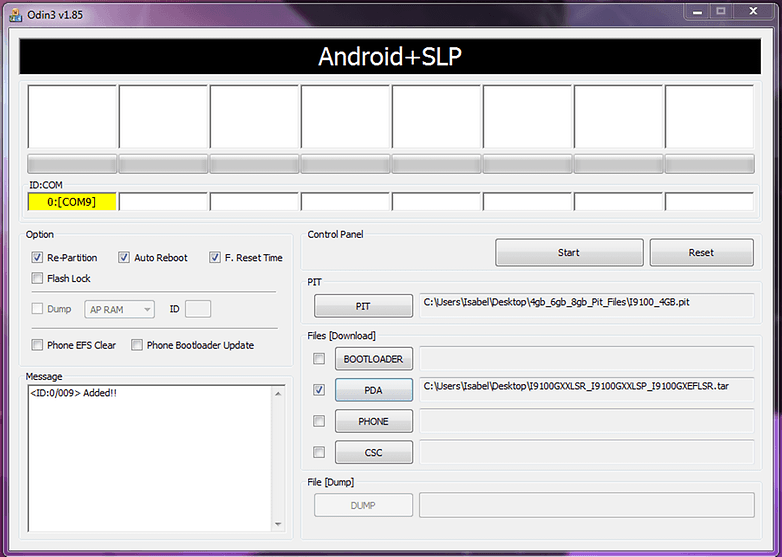
5) Pulsamos en “Start” para flashear. Si la operación sale bien aparecerá la indicación PASS! Después sólo tenemos que esperar a que se reinicie el dispositivo.
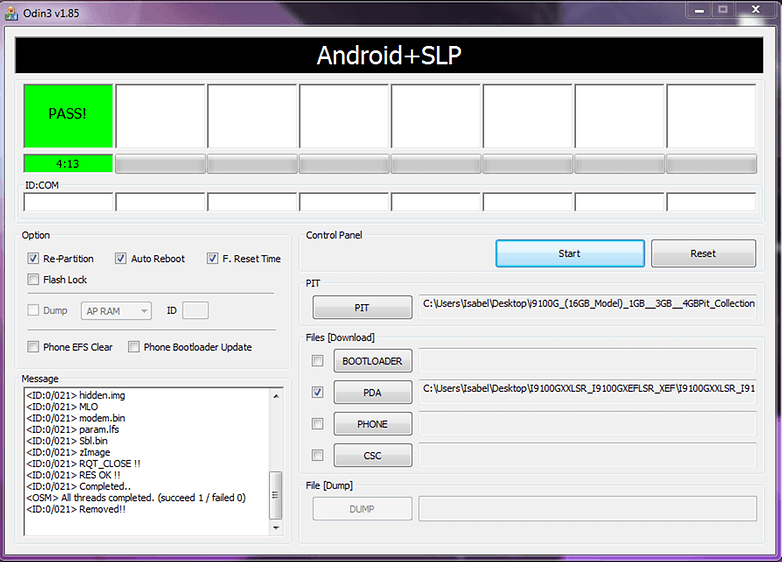
6) Deja que el teléfono se reinicie y espera hasta que concluya la animación de Android con el estómago abierto y cuando lo haga, hacemos un “Factory Reset” o restablecimiento de fábrica usando los botones: encendido / volumen arriba / inicio.
7) Deje que arranque para poder comprobar que el resultado es el esperado.
8) Ahora puedes flashear el kernel rooteado que desees, continuar con la ROM stock o iniciar en modo recovery CWM y flashear la ROM personalizada que desees.
9) Cuando se inicie tu teléfono teléfono, puede que recibas una notificación para formatear tu almacenamiento USB, si es así, hazlo. Si no recibes dicha notificación, haz lo siguiente: conecta el dispositivo al PC en modo recovery, espera 15 segundos, a continuación abre Mi PC (Windows) y ve a las unidades sd, una estará rota, cuando la intentes abrir, Windows pedirá formatearla, hazlo y estará solucionado.
10) Recuerda que a Android le gusta decidir de forma automática donde almacena las aplicaciones, por lo que intentará almacenar aplicaciones en la SD, por ello, sería recomendable chequear tus aplicaciones instaladas para comprobar que se almacenaron en la partición de la memoria interna. Esto lo puedes comprobar de dos maneras:
- Entra en Titanium Backup, ve a la sección de mover / integrar y comprueba si cualquier aplicación aparece como movible de la SD a la memoria interna, de ser así, múevela a la partición creada, de lo contrario es posible que la aplicación tenga problemas de funcionamiento.
- Si no dispones de titanio (te lo recomiendo) entra en el "Administrador de aplicaciones". Allí puedes comprobar qué aplicaciones se alamcenaron en la SD y, de una en una, moverlas a la memoria interna.
Ahora ya habremos concluído la repartición del Galaxy S2. Si os animáis a seguir este tutorial, no dudéis en compartir con nosotros vuestras impresiones.
Fuente: xda-developers


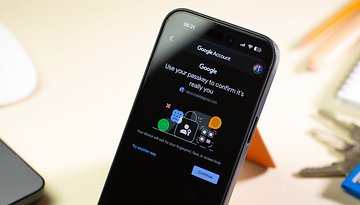


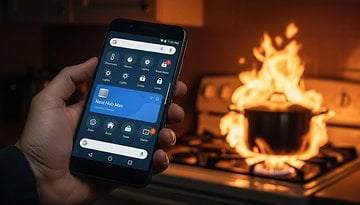



Gracias!
Hola muchas gracias! segui todo segun lo indicado y funciona de mil maravilla! mil gracias
Hola, no recomiendo a nadie que haga esto, he probado y ademas con varios tamaños, 8gb, 3gb, etc... y va fatal, a veces no me salen los contactos y la galeria aparece vacia, y los whatsapp llegan mas tarde, etc...
Porfavor se los suplico agan un tutorial de reparticion de memoria para samsung galaxi s2 t-mobil t989 es que quiero instalar aplicaciones pesadas como el gta sa .. ayuda porfavor ...
Buenas este metodo sirve para el samsung s2 t989 de t-mobile?
Hola, he realizado el cambio de particion a 8 gb, pero ahora no puedo utilizar la cámara ya que no reconoce la memoria SD, o no puedo instalar algunas aplicaciones porque no reconoce almacenamiento externo, aunque tengo una tarjeta microSD instalada
Tengo instalada una Rom SlimLP Android 5.1.1.
A mi me pasa lo mismo, no me deja hacer fotos, por problema d sd, se sabe por que es y q solución hay?
hola yo ya lo resolvi.. lo que tienes q hacer es hacer de vuelta todos los pasos... y cuando se inicie le pones en modo recovery luego haces un factory recet y lo inicias.. despues al iniciar te fijas en la barra de notificaciones y te dice que hay una sdincertada y q hay q formatearla.. lo haces y listo... a mi me pasaba eso xq no la formatie y directamente habia puesto una rom
Sigo haciendo lo mismo que dice el post una y otra vez ( con un pit de 4 gb y una rom oficial 4.1.2 de sammobile pero el almacenamiento sigue mostrando 1.97 gb. ALguna sugerencia ?
Debes hacer el reset del paso 6 para que funcione a mi me pasaba lo mismo. Saludos
Me gustaría saber si este proceso se puede realizar con Android Jelly Bean 4.1.2. Debido a que he tratado de realizar el procedimiento pero no lo he conseguido, solo me funciona si lo hago con android 4.0.3 pero no con 4.1.2. Muchas gracias de antemano.
Que bueno!!
Que gran aporte, llevaba un tiempo pensando que me tendria que renovar el telefono...
Y gracias a esto no ha hecho falta, ha salido todo perfecto. Gracias a vuestro tutorial ha sido muy facil!
El frimware: FOP-I9100XWMS3-20140129181736.
Lo he bajado aquí: ht tp://rapidgator.net/file/8c2670355729e749c2ba4f913da01448 , el enlace de sammobile no me funcionava.
Muchisimas gracias!!! =)
Me estoy rayando. He hecho todo igualito y en almacenamiento usb donde antes ponia 11, 56 gb pone 5gb!!! Y en la mem interna pone 1, 87gb disponibles de 1, 97gb es normal o que?? Elegí 8gb pensando que iba a quedarse fifty fifty aprox. Que hago? ?
funciono perfecto!! gracias !!!
Soy nuevo por estos lares. Impresionante el aporte, gran trabajo.
Mil gracias.
Hola, segui los pasos alguina vez, poniendo 6 GB de almacenaimento, esta vez quise bajarlo a 4, pero me pide una contraseña para el espacio de almacenamiento encriptado, no me pide que la asinge, sino que la proporcione
Disculpa, hizo todo en ese paso, luego instale kit kat 4.4.2 y no me detecta ni la camara ni la sd externa
Hola! Yo tengo el i9100p (la diferencia con el i9100 es que el mio tiene NFC), También es válido este método para mi móvil?
La misma pregunta que Alberto. Es valido el metodo para i9100p?
No me atrevo a empezar
Puedo rootear el movil y seguir despues este tutorial?
Este método es exclusivo del GT-i9100. Tendrías que leer todo el foro original de XDA Developers(es el link de descarga de XDA) para ver si han creado tutos para otras versiones.